ERPLY (POS)
-นำเลขใบเสร็จที่ต้องการน่าไปออกใบกำกับภาษีจาก ERPLY (POS)
-ตัวอย่าง: Receipt number: 1400001
NETSUITE
Log in เข้าที่ Netsuite > POS Erply > Functions> Manual Sync Erply
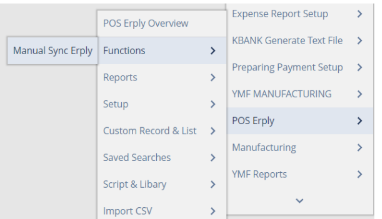
-เลือก Create Sales Log & Create Sales (Shop)
-และใส่ เลขของใบเสร็จที่ต้องการใช้เพื่อน่าไปออกใบกำกับภาษี
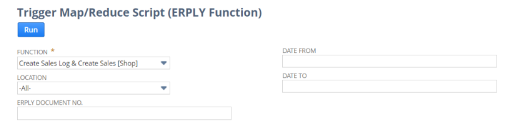
Print Receipt / Tax invoice (ABB): ใบกำกับภาษีอย่างย่อ
-สามารถกด Print Receipt / Tax invoie (ABB)
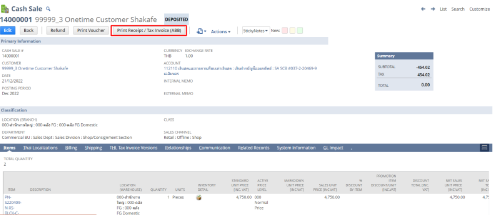
-ระบบจะแสดงใบภาษีอย่างย่อ
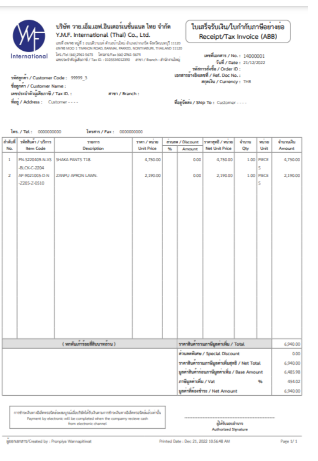
Print Receipt / Tax invoice: ใบภาษีเต็มรูปแบบ
-Edit > เลื่อนลงไป Tab หา Thai Localizations

-กรอกรายละเอียดทุกช่องที่มีดอกจันทร์(*)
- THL ENITITY NAME*
- THL ENITITY VAT REGISTRATION NO*
- THL ENITITY BRANCH NO*
- คลิกที่กล่องข้อความ THL ABB7 (ออกเอกสารเป็นรูปแบบอย่างย่อ) เพื่อเอา เครื่องหมายถูกต้องออก
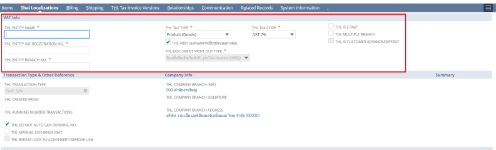
-เลือก Tab Billing
– ที่ Billing to select: Custom จะสามารถแก้ไขข้อมูลส่วนของที่อยู่
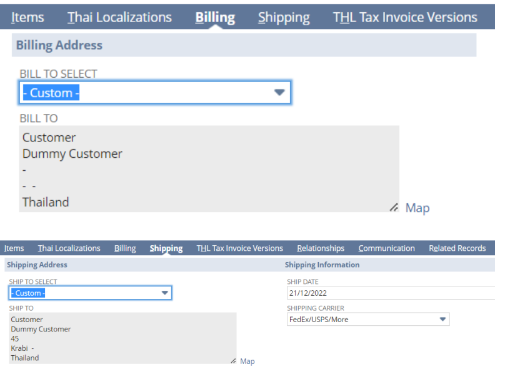
-เลือก Tab Shipping
-ที่ Ship to select: Custom จะสามารถแก้ไขข้อมูลส่วนของที่อยู่
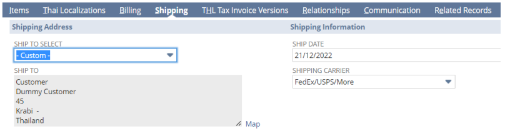
//กรณีที่ที่ทั้ง Billing และ Shipping เป็นที่เดียวกัน สามารถเลือก Billing ans Shipping Address//
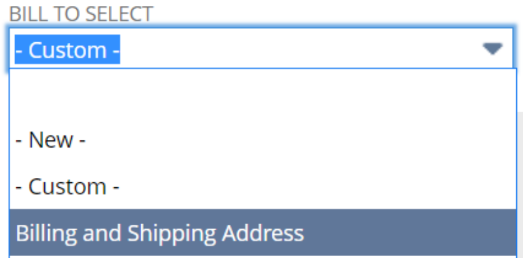
-ตรวจสอบข้อมูลให้ครบถ้วน
-กด save
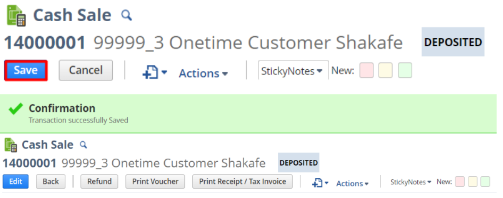
– ปุ่ม Print ใบจำกัดภาษีจะเปลี่ยนจาก
Print Receipt / Tax invoie (ABB) เป็น Print Receipt / Tax invoice
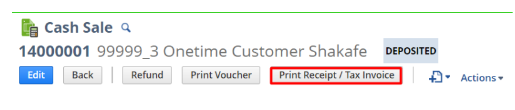
– ระบบจะแสดงใบกำกับภาษีอย่างเต็มรูปแบบ
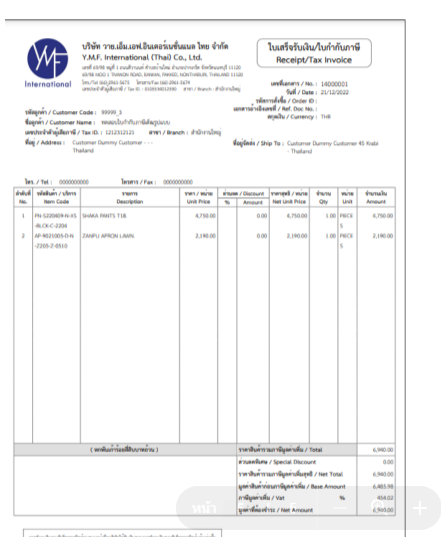
จบการทำเอกสารใบกำกับภาษี