การขายสินค้า
- กดเลือกหรือแสกนรายชื่อทีต้องการชำระค่าสินค้า
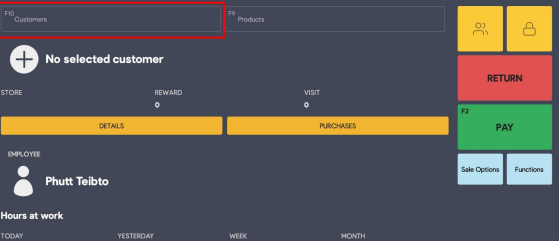
2. กรณีที่ลูกค้าเป็นสมาชิกมากกว่า 1 หมายเลขให้เลือกตามแบรนด์ที่ต้องการชำระสินค้าในครั้งนั้นๆ
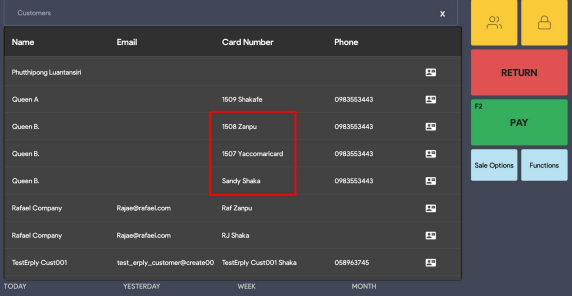
3.เมื่อกดเลือกแล้วระบบจะแสดงชื่อลูกค้าที่หน้าจอขายโดยพนักงานสามารถกดที่ชื่อลูกค้า เพื่อตรวจสอบรายละเอียดของลูกค้าได้ตามรูป
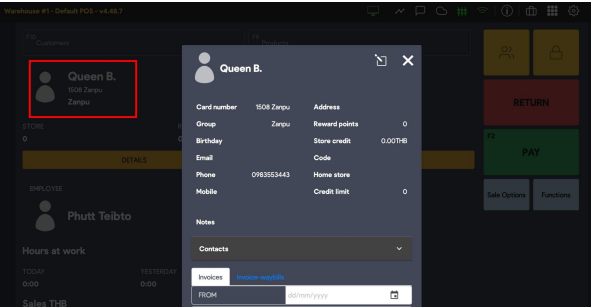
4. แสกนสินค้าที่ต้องการชำระ
5. ระบบจะแสดงสินค้าที่เลือกและราคาขายโดยอัตโนมัติในกรณีที่มีรายการส่งเสริมการขาย ระบบจะแสดงโดยอัตโนมัติเช่นกัน (ยกเว้นรายการโปรโมชั่นที่ต้องให้พนักงานเลือกกดใช้งาน
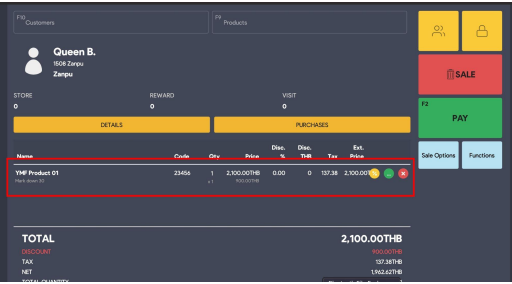
6. เมื่อเลือกสินค้าที่ต้องการชำระครบถ้วนแล้วให้กดที่ปุ่ม PAY เพื่อทำรายการชำระเงิน
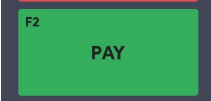
7. กรอกหมายเลขของพนักงานขายที่ต้องลงในกล่องระบุพนักงานขายแล้วกด Done ตามรูป
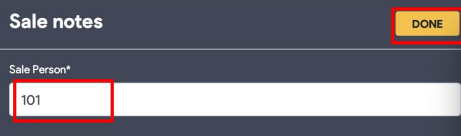
8. ระบบจะแสดงหน้าต่างโดยชำระเงินโดยให้เลือกชำระเงินโดยตามรูปแบบของการชำระเงินของลูกค้า เช่น เงินสด (Cash) หรือบัตรเคดิต (Card)
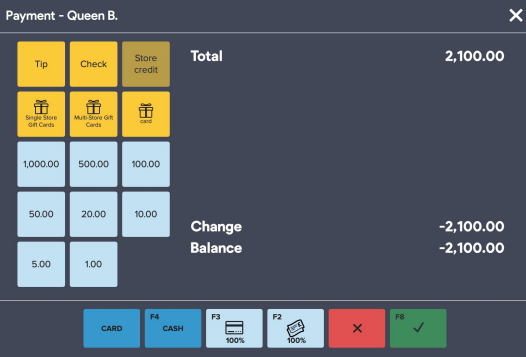
9. กรอกจำนวนเงินตามที่ค้าชำระ (ในกรณีที่เลือกCash 100% หรอื Card% ระบบจะระบุให้เท่ามูลค่ารับชำระโดยอัตโนมัติ)หลังจากนั้นกดที่เครื่องหมายCheckout (เครื่องหมายถูก ตามรูป)
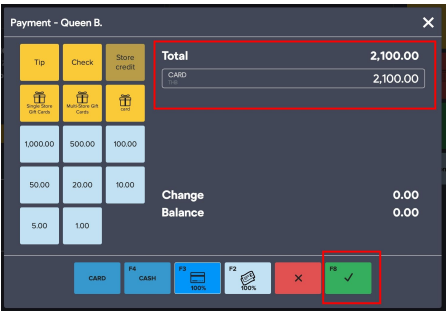
*โดยกรณีที่ชำระเป็นบัตรเครดิตให้เลือกประเภทของบัตรเครดิต(กรอบแดงด้านบน)และทำการออกหมายเลข
Trace number จาก slip จากนั้นให้กดยืนยัน (ตามกรอบสีเขียว)
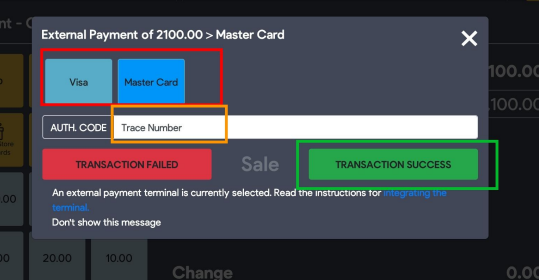
10. ระบบจะแสดงข้อมูลเลขที่ใบเส็จและเงินทอนเพื่อตรวจสอบหลังจากนั้นให้กดปุ่ม Print หรือ Enter เพื่อออกใบเ็จให้ลูกค้า ถือเป็นการเสร็จขั้นตอนชำระเงิน
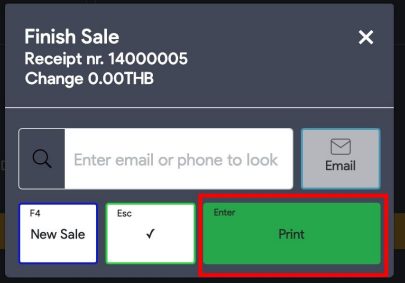
จบการขาย