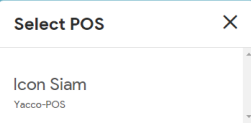- การ log in เข้าใช้ ระบบที่ https://epos.erply.com/latest/
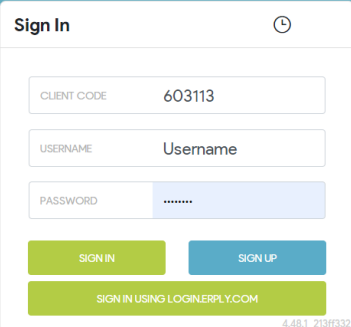
1.1 Client ใหใส่หมายเลข 603113 เสมอ
1.2 Username ตามที่บริษัทได้แจ้งใว ้
1.3 Password ตามที่บริษัทได้แจ้งใว ้
2.เลือกสาขาที่ต้องการเข้าใช้งาน (ในกรณีที่มีสิทธิเข้าใช้งานหลายสาขา )
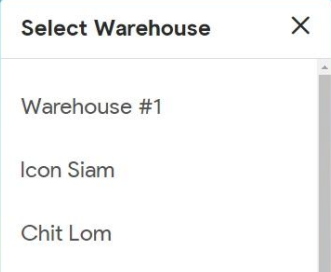
3.เลือกหมายเลขเครื่องที่ต้องการใช้งาน

4 . หน้าจอจะแสดงหน้าจอหลักสำหรับใช้งาน โดยมีรายละเอียดที่ใช้ด้งนี้
- หมายเลขเครื่องและสาขาที่ใช้ปัจจุบัน
- เวอร์ชั่นปัจจบันของระบบ POS
- ช่องค้นหารายชื่อลูกค้า
- ช่องคนหาสินค้า
- Sale Option (1)
- Function (2)
- หนา้จอแสดงผลลูกค้า เปิด/ปิด
- แสดงการเชื่อมต่อข้อมูลกับส่วนกลาง
- แสดงการเชื่อมต่ออุปกรณ์อื่น เช่น ปรินเตอร์
- สัณญาณอินเทอร์เน็ต
- ทางลัดเข้าโปรแกรม Back Office
- การตั้งค่าต่างๆ
(1) Sale Option
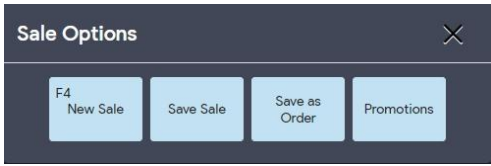

(2) Functions
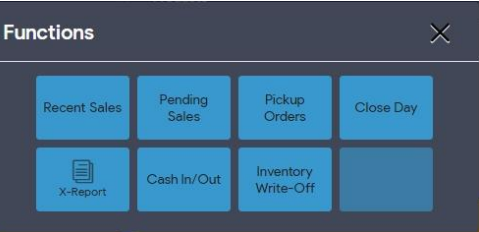
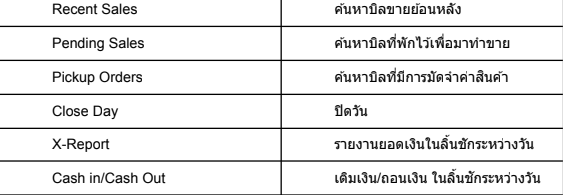
การสลับ ผู้เข้าใช้งานด้วยรหัส PIN
1.กดทปุ่มสลับผู้ใช้งานตามรูป
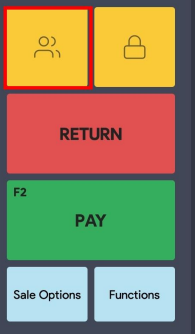
2.กดเลือก login เข้าใช้งานด้วย PIN
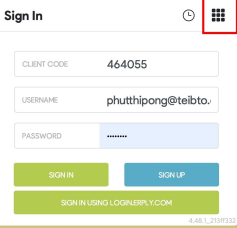
3.กรอกรหัส PIN ที่ได้รับมา (แตกต่างกันไปตามแตล่ะ User)
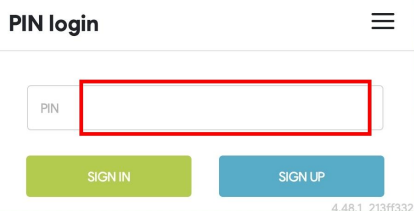
4.เข้าเลือกเครื่องใช้งาน