โปรเจคเตอร์เป็นอุปกรณ์ที่มีความสำคัญโดยเฉพาะกับการใช้งานที่เกี่ยวข้องกับการรายงาน การประชุม การนำเสนอ การแถลงข่าว ฯลฯ โปรเจคเตอร์ช่วยให้ผู้เข้าร่วมกิจกรรมทุกคนรับชมภาพการนำเสนอไปพร้อมกัน เพื่อการใช้งานที่มีประสิทธิภาพสูงสุด บทความนี้ Mercular.com จะมาแนะนำวิธีใช้โปรเจคเตอร์อย่างถูกวิธี เริ่มตั้งแต่ตำแหน่งการติดตั้งที่ถูกต้อง การเชื่อมต่อกับคอมพิวเตอร์/โน๊ตบุ๊ก และการปรับภาพให้พร้อมใช้งาน ผู้ที่มีโปรเจคเตอร์ต้องรู้เอาไว้
การติดตั้งโปรเจคเตอร์
วิธีใช้โปรเจคเตอร์ให้มีประสิทธิภาพสูงสุดนั้นต้องเริ่มตั้งแต่ขั้นตอนการติดตั้งไล่ไปถึงการเชื่อมต่อและการปรับภาพ โดยการติดตั้งนั้นต้องเลือกตำแหน่งติดตั้งให้เหมาะสม และติดตั้งให้พอดีกับระยะฉายภาพ
เลือกตำแหน่งติดตั้งให้เหมาะสม
การติดตั้งโปรเจคเตอร์ที่ถูกต้องเริ่มจากการเลือกตำแหน่งการวางโปรเจคเตอร์ให้เหมาะสมโดยให้พิจารณาปัจจัยเรื่องขนาดหน้าจอรับภาพ ระยะห่างระหว่างตัวโปรเจคเตอร์กับหน้าจอ ตำแหน่งของปลั๊กเสียบไฟ และตำแหน่งของผู้บรรยาย วิธีที่ง่ายที่สุดคือวางโปรเจคเตอร์ไว้ที่โต๊ะในตำแหน่งด้านหน้ากึ่งกลางจอ อีกวิธีที่นิยมใช้คือแขวนโปรเจคเตอร์ไว้บนเพดานในตำแหน่งด้านหน้ากึ่งกลางจอซึ่งวิธีนี้จะทำให้ไม่มีอะไรมาเกะกะระหว่างหน้าจอกับผู้ชม
อย่างไรก็ตาม บริเวณที่วางโปรเจคเตอร์ควรเป็นพื้นที่ที่มีอากาศถ่ายเทเนื่องจากในขณะทำงานโปรเจคเตอร์จะมีความร้อนสูง หากวางในพื้นที่ปิดทึบเช่นในกล่องหรือซอกแคบๆ จะทำให้ความร้อนจากโปรเจคเตอร์ไม่สามารถระบายออกได้ ส่งผลเสียต่อโปรเจคเตอร์ในระยะยาว
ติดตั้งให้พอดีกับระยะฉายภาพ
โปรเจคเตอร์แต่ละรุ่นจะมีช่วงระยะฉายภาพแตกต่างกัน ให้ติดตั้งโดยยึดตามระยะที่คู่มือกำหนด โดยโปรเจคเตอร์ระบบปกติจะมีช่วงระยะฉายภาพอยู่ที่ประมาณ 2 – 5 เมตร หมายความว่าจากหน้าจอเราสามารถวางโปรเจคเตอร์ให้มีระยะห่างอยู่ในช่วงนี้ได้ แล้วค่อยทำการปรับขนาดภาพให้พอดีจับขนาดหน้าจอในภายหลัง
นอกจากนี้ โปรเจคเตอร์บางรุ่นสามารถปรับระยะเยื้องภาพได้ ใช้ในกรณีที่ไม่สามารถวางโปรเจคเตอร์ในตำแหน่งกลางจอภาพได้จึงต้องใช้การปรับเยื้องภาพชดเชย

รูปภาพ: Arūnas Naujokas on Unsplash
การเชื่อมต่อโปรเจคเตอร์
โดยทั่วไปแล้วโปรเจคเตอร์ 1 เครื่องจะมีช่องเชื่อมต่ออินพุต/เอาต์พุตหลายแบบแล้วแต่การออกแบบของผู้ผลิต แต่ส่วนใหญ่เราน่าจะได้ใช้โปรเจคเตอร์ร่วมกับคอมพิวเตอร์หรือโน๊ตบุ๊กกันเป็นหลัก ถ้าเป็นโปรเจคเตอร์รุ่นใหม่จะนิยมเชื่อมต่อกับคอมพิวเตอร์หรือโน๊ตบุ๊กด้วยสาย HDMI เส้นเดียว ถ้าเป็นคอมพิวเตอร์/โน๊ตบุ๊กรุ่นเก่าอาจจะใช้การเชื่อมต่อด้วยสาย VGA, D-sub หรือ DVI ต้องเชื่อมต่อสายสัญญาณให้ถูกชนิดกันและต้องเสียบให้แน่น
เริ่มต้นใช้งานโปรเจคเตอร์
เมื่อเสียบสายเชื่อมต่อกับอุปกรณ์เสร็จแล้ว ทำการต่อสายไฟ AC เสียบปลั๊ก แล้วกดปุ่ม Power เปิดเครื่อง ในการใช้งานครั้งแรกจะมีการตั้งค่าสำคัญบางอย่างเช่น ตั้งวันที่ เวลา เลือกภาษาของระบบ ตั้งรหัสผ่านเข้าใช้งานเป็นต้น เมื่อตั้งค่าเสร็จให้กดเลือกแหล่งสัญญาณเข้า (source) ตามที่ได้เสียบสายเชื่อมต่อไว้
การใช้งานโปรเจคเตอร์กับคอมพิวเตอร์หรือโน๊ตบุ๊กสามารถเลือกโหมดการแสดงผลหน้าจอได้ 4 แบบ คือ
- PC screen only – แสดงภาพเฉพาะบนหน้าจอคอมเท่านั้น
- Duplicate – แสดงภาพทั้งในหน้าจอคอมและบนจอภาพโปรเจคเตอร์
- Extend – ขยายภาพหน้าจอคอมมาที่หน้าจอโปรเจคเตอร์
- Second screen only – แสดงภาพเฉพาะบนหน้าจอโปรเจคเตอร์เท่านั้น
โหมดการแสดงผลที่แนะนำให้ใช้คือ Duplicate โหมดนี้ภาพจากจอคอมจะแสดงขึ้นบนจอโปรเจคเตอร์ด้วย ใช้สำหรับการบรรยาย การประชุม การนำเสนอต่างๆ โดยมีผู้ควบคุมการแสดงภาพนั่งประจำอยู่ที่คอมพิวเตอร์ อีกโหมดที่ใช้งานได้ก็คือ Second screen only ใช้สำหรับให้ผู้บรรยายยืนพูดข้างจอภาพโดยไม่ต้องดูภาพจากคอมพิวเตอร์
การปรับภาพที่ฉายบนโปรเจคเตอร์
บางครั้งภาพที่ฉายขึ้นจอโปรเจคเตอร์นั้นมีความผิดปกติ เช่น ขนาดไม่เต็มจอ ภาพบิดเบี้ยว โค้ง เอียง สามารถปรับการฉายภาพได้ด้วยปุ่มควบคุมบนตัวโปรเจคเตอร์ ดังนี้
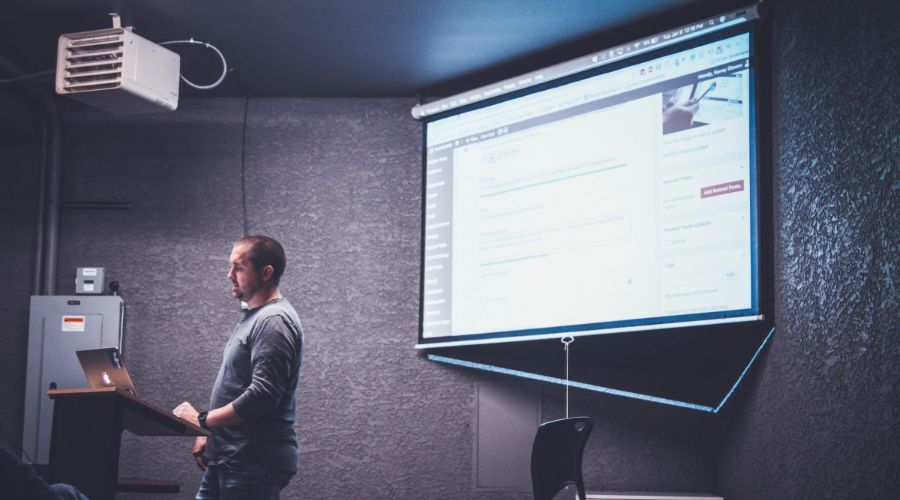
รูปภาพ: Kenny Eliason on Unsplash
การปรับขนาดภาพ
หากภาพที่ฉายมีขนาดไม่เต็มจอ แก้ไขได้ด้วยการหมุนวงแหวนซูมเพื่อซูมขยายภาพให้ใหญ่ขึ้นจนถึงขอบจอ และหากอัตราส่วนภาพที่ฉายไม่ตรงกับอัตราส่วนหน้าจอก็สามารถปรับได้ในเมนูตั้งค่าการแสดงผลแล้วเลือกอัตราส่วนการฉายภาพให้พอดีกับหน้าจอ
การปรับมุมการฉายภาพ
หากไม่ได้วางเครื่องโปรเจคเตอร์บนพิ้นทราบหรือหากจอภาพและเครื่องโปรเจคเตอร์ไม่อยู่ในตำแหน่งตั้งฉากกัน ภาพที่ฉายออกมาจะมีลักษณะเหมือนสี่เหลี่ยมคางหมู สามารถหมุนปรับขาตั้งเพี่อปรับมุมแนวนอนเพื่อหดขาตั้งลง ให้ขันตัวปรับขาในทิศทางยอนกลับ
การปรับแก้ไขภาพบิดเบี้ยว
หากภาพที่ฉากบนหน้าจอมีความบิดเบี้ยวเป็นลักษณะสี่เหลี่ยมคางหมู สามารถหมุนปรับขาตั้งของเครื่องโปรเจคเตอร์เพี่อปรับมุมฉายภาพแนวนอน หากทำแล้วภาพยังไม่หายเบี้ยว แก้ไขด้วยการกดปุ่มแก้ไขภาพบิดเบี้ยวที่มักจะเป็นปุ่มที่มีสัญลักษณ์รูปสี่เหลี่ยมคางหมู จากนั้นใช้ปุ่มลูกสรค่อยๆ ปรับให้ภาพกลับสู่ปกติ ทั้งนี้ โปรเจคเตอร์บางรุ่นจะมีปุ่ม Auto กดปุ่มเดียวจะเป็นการปรับภาพที่บิดเบี้ยวให้กลับมาเป็นปกติ แต่ถ้าต้องการความละเอียดแนะนำใช้การปรับแบบแมนวลจะดีที่สุด
การปรับโฟกัสภาพ
หากภาพที่ฉายออกมามีความเบลอ รู้สึกว่าไม่คมชัด แก้ไขได้ด้วยการหมุนปุ่มปรับโฟกัสบนตัวเครื่องโปรเจคเตอร์จนกว่าจะรู้สึกได้ว่าภาพที่แสดงออกมาคมชัดที่สุด
การปรับความสว่างภาพ
ผู้ใช้สามารถปรับความสว่างของภาพที่ฉายบนหน้าจอให้ตามต้องการผ่านเมนู ตั้งค่าความสว่าง หรือ Brightness แนะนำว่าควรปรับความสว่างให้เหมาะสมกับสภาพแสงของห้อง และจำไว้ว่ายิ่งปรับสว่างมากเท่าไรรายละเอียดในภาพก็จะยิ่งหายไป ดังนั้นจึงควรปรับให้พอดีๆ เข้าไว้
การปรับคอนทราสต์
การปรับคอนทราสต์ใช้ตั้งค่าระดับค่าสีขาวหลังจากทำการปรับการตั้งค่าความสว่างไปแล้ว ยิ่งคอนทราสต์สูงมากเท่าใดความเข้มจะเพิ่มมากขึ้นเท่านั้น แนะนำควรปรับให้เหมาะกับสัญญาณเขาที่เลือกและสภาพแวดล้อมในการรบชม
การปรับความคมชัด
เป็นการปรับความคมชัดของภาพ ใช้เพิ่มรายละเอียดในภาพกรณีที่ภาพภาพนั้นถ่ายมาไม่ชัดเจน ยิ่งค่าสูงความคมชัดของภาพจะเพิ่มมากยิ่งขึ้น แต่ถ้าปรับมากไปภาพจะดูไม่เป็นธรรมชาติ
การปรับอุณหภูมิสี
เป็นการปรับโทนสีโดยรวมที่แสดงบนหน้าจอ ประกอบด้วย โทนสีปกติ, สีโทนเย็น สีขาวจะอมฟ้า และสีโทนอุ่น สีขาวจะอมส้ม แนะนำให้เลือกปรับตามโทนสีของภาพที่แสดงผล หรือใช้ในกรณีหน้าจอไม่ได้เป็นสีขาวสนิทจริง เมื่อได้อุณภูมิตามต้องการแล้ว ผู้ใช้ยังสามารถปรับตั้งค่าสีได้อีกหลายอย่าง โดยหลักๆ จะเป็นการปรับความอิ่มตัวของสี ช่วยให้ภาพมีสีสดใสยิ่งขึ้น ไม่ควรปรับค่านี้เยอะเกินไปเพราะจำทกใ้ภาพดูไม่สมจริง
การปรับโหมดแสดงภาพ
โปรเจคเตอร์หลายรุ่นมีโหมดแสดงภาพหลายแบบ อาทิ โหมดสว่าง, โหมดนำเสนอ, โหมดสีสันสดใส, โหมดรับชมภาพยนตร์, เป็นต้น แนะนำว่าควรเลือกใช้โหมดแสดงภาพให้ตรงกับการใช้งานเพราะตัวเครื่องได้ทำการคำนวณและปรับค่าต่างๆ มาอย่างเหมะาสมแล้ว ทั้งนี้ ผู้ใช้งานสามารถปรับค่าการแสดงภาพแบบละเอียดตามที่ตัวเองต้องการและบันทึกเก็บไว้ในโหมด Custom ได้

รูปภาพ: Derek Sutton on Unsplash
การปิดเครื่องโปรเจคเตอร์
หลังใช้งานโปรเจคเตอร์เสร็จ ควรรู้จักการปิดเครื่องที่ถูกวิธี เริ่มง่ายๆ จากกดปุ่ม Power จะมีข้อความยืนยันการปิดเครื่องเด้งขึ้นมา เลือก OK โปรเจคเตอร์จะแสดงตัวนับถอยหลังและทำการปิดเครื่อง หลังจากนี้พัดลมระบายความร้อนจะทำงานต่ออีกสักครู่หนึ่ง รอจนพัดลมทำงานเสร็จเครื่องจะเข้าสู่โหมดสแตนบาย ถ้าจะเปิดใช้งานอีกครั้งให้กดปุ่ม Power แต่ถ้าไม่ใช้งานแล้วสามารถดึงปลั๊กไฟออกได้เลย