เมาส์ อุปกรณ์บังคับสำหรับคอมพิวเตอร์ หรือโน๊ตบุ๊ค มีหลายขนาดให้รองรับกับมือของผู้ใช้งานไม่ว่าจะเล็ก กลางหรือใหญ่ รวมถึงยังสามารถแบ่งออกได้เป็นสำหรับการทำงาน หรือเล่นเกมอีกด้วย พร้อมทั้งการเชื่อมต่อที่เลือกได้ทั้งแบบมีสายหรือไร้สาย ถือว่าเป็นอีกหนึ่งอุปกรณ์สำคัญที่ทุกคนต้องมี แต่ว่าทุกการใช้งานก็ย่อมมีปัญหาเข้ามาทักทาย บางคนที่กำลังใช้เมาส์อย่างเมามันนั้นอาจจะต้องเจอกับปัญหาอย่าง เมาส์ค้าง จะขยับหรือสะบัดยังไงตัวเคอร์เซอร์เมาส์ที่เป็นลูกศรก็ไม่ขยับเสียที Mercular ก็อยากจะบอกกับคนที่กำลังประสบปัญหานี้ว่า อย่าพึ่งวู่วาม ใจร้อนจนถึงขั้นเขวี้ยงเมาส์ทิ้งไป เพราะเมื่อเกิดปัญหาก็ย่อมมีทางแก้ไข มาอ่าน วิธีแก้เมาส์ค้าง ทำได้เลยด้วยตัวเอง จะต้องทำยังไงบ้าง ไปดูกันเลย
วิธีแก้เมาส์ค้าง
สำหรับวิธีการแก้เมาส์ค้างนั้น จะสามารถเข้าไปตรวจสอบและแก้ไขได้ถึง 2 ส่วนด้วยกัน นั่นก็คือแก้ไขจากตัวเมาส์เอง กับ แก้ไขจากไดรเวอร์ของเมาส์ ซึ่งแต่ละส่วนนั้นจะทำยังไงบ้าง และทำแบบไหน Mercular ก็จะมาบอกให้ได้รู้กันครับ
แก้ปัญหาจากตัวเมาส์
สำหรับการแก้ไขจากส่วนเมาส์นี้ จะแก้ไขแตกต่างกันออกไปตามประเภทของเมาส์ที่เราใช้ เนื่องจากในปัจจุบันนั้น เมาส์สามารถทำการใช้งานได้ถึง 2 แบบด้วยกันนั่นก็คือ เมาส์มีสายและเมาส์ไร้สาย ทำให้การตรวจสอบและแก้ไขนั้นแตกต่างกันไป

1. ถอดสายและเสียบใหม่
สำหรับใครก็ตามที่เจอปัญหาเมาส์ค้างจากเมาส์มีสายที่เราใช้งานอยู่นั้น ก็ให้ใช้วิธีแก้ปัญหาเบื้องต้นสุดคลาสสิก เมื่อเห็นตัวเมาส์ที่เราใช้งานนั้นจู่ ๆ เกิดอาการค้างขึ้นมา ไม่สามารถขยับเคอร์เซอร์ได้ตามต้องการ ให้ทำการถอดสายของเมาส์ออก แล้วเสียบเข้าไป ทำแบบนี้สัก 2 ถึง 3 ครั้ง หลังจากแน่ใจว่าเสียบแน่นแล้ว ก็ลองใช้งานดูได้เลยครับ
2. เปลี่ยนเมาส์
หากว่าข้างตัวหรือคนที่นั่งข้าง ๆ มีเมาส์อยู่ ให้เราทำการขอยืมมาใช้งานดูก่อน เพียงแค่นี้เราก็จะสามารถรู้ได้แล้วว่าปัญหามันเกิดขึ้นจากตัวเมาส์ของเราใช่หรือไม้ ถ้าเมาส์ตัวใหม่สามารถใช้งานได้ตามปกติ ก็ให้เปลี่ยนเมาส์ทันที เพราะสิ่งที่เสียนั้นอาจจะเป็นสาย USB ของเมาส์เราก็เป็นได้

สำหรับเมาส์แบบไร้สายนั้นจะเป็นเมาส์ที่ทำการเชื่อมต่อกับอุปกรณ์ด้วยระบบ Bluetooth และ Wireless โดยบางรุ่นนั้นใช้แบตเตอรี่เป็นถ่าน ส่วนบางรุ่นใช้แบตเตอรี่โดยการชาร์จ ซึ่งสำหรับปัญหาเมาส์ค้างในเมาส์ไร้สายแบบนี้จะแก้ไขยังไงนั้น ไปดูกันเลย
1. ปิดเปิดสวิตช์ที่ตัวเมาส์ใหม่
สำหรับวิธีนี้ก็คือ การปิดเปิดสวิตซ์ที่ตัวเมาส์ เพื่อเหมือนเป็นการ Reset ระบบเมาส์ใหม่อีกครั้ง ซึ่งเป็นการแก้ปัญหาแนวเดียวกับถอดสายและเสียบใหม่ ถ้าทำแล้วผลก็สามารถใช้เมาส์ต่อไปได้ แต่ถ้าใช้ไม่ได้ จุดต่อไปที่ควรไปตรวจสอบและแก้ไขก็คือแบตเตอรี่ของเมาส์
2. แบตเตอรี่อาจจะหมดหมด
ด้วยความที่เมาส์ไร้สายนั้นใช้ถ่านหรือชาร์จแบต บางรุ่นอาจจะสามารถใช้งานได้เป็นเวลานานจนเราลืมว่าแบตเตอรี่นั้นชาร์จครั้งล่าสุดตอนไหน ดังนั้นถ้าเมาส์ค้าง ไม่สามารถขยับเคอร์เซอร์ได้ก็ตีความได้เลยว่าถ่านหรือว่าแบตเตอรี่อาจจะหมด ให้ทำการเปลี่ยนถ่านหรือชาร์จแบตแล้วค่อยลองใช้งานอีกที
สำหรับการแก้ปัญหาเมาส์จากตัวเมาส์ไม่ว่าจะเป็นแบบมีสายหรือไร้สาย ถ้าทำตามขั้นตอนนี้ก็สามารถที่จะพอแก้ปัญหาไปได้ครึ่งหนึ่ง ซึ่งหากใช้งานได้แล้วต่อไปที่ต้องทำเพื่อไม่ให้เจอปัญหาเมาส์ค้างอีกรอบนั้นก็คือ การเข้าไปตรวจสอบไดรเวอร์ของเมาส์นั่นเองครับ
แก้ปัญหาจากไดรเวอร์ของเมาส์
เนื่องจากตัว Windows นั้นจะมีการอัปเดตอยู่ตลอดเวลา ซึ่งบางครั้งตัวไดรเวอร์ของเมาส์ก็ไม่ได้อัปเดตตามตัว Windows จึงทำให้เป็นรุ่นที่เก่ากว่า ดังนั้นการใช้งานจึงเกิดปัญหาขึ้นมา เพราะฉะนั้นหากไม่อยากให้ตัวเมาส์นั้นเกิดอาการค้างตอนที่กำลังใช้งานอย่างเพลิน ๆ อยู่นั้น ก็ต้องทำการอัปเดตไดรเวอร์ให้เป็นเวอร์ชั่นหรือรุ่นล่าสุด โดยวิธีการอัปเดตนั้นก็สามารถทำได้ตามนี้เลยครับ
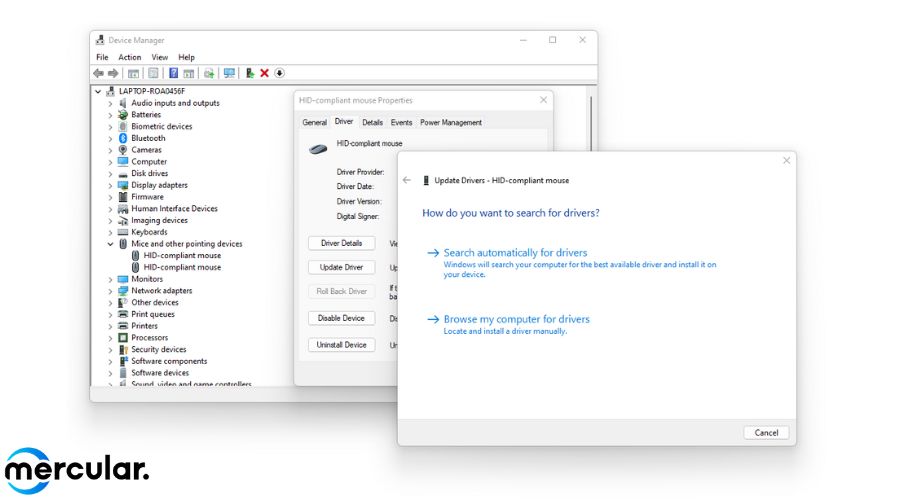
1. เปิดหน้า Windows ขึ้นมา
2. พิมพ์คำว่า Device Manager ในช่องค้นหา จะเป็นการเปิดหน้าต่างรวมไดรเวอร์ทั้งหมดในเครื่อง
3. ไปที่ Mice and other pointing devices มีไอคอนเป็นรูปเมาส์
4. กดที่ลูกศรหน้าไอคอน จะปรากฎไดรเวอร์ HID-compliant mouse ซึ่งเป็นไดรเวอร์ของเมาส์ที่เชื่อมกับอุปกรณ์นี้อยู่
5. ดับเบิ้ลคลิกที่ไดรเวอร์ตัวที่สอง
6. เมื่อหน้าต่างไดรเวอร์ขึ้นมาแล้ว ให้เลือกไปที่แท็บ Driver
7. กดที่ Update Driver คำสั่งการอัปเดตนั้นจะเปิดขึ้นมา
8. เลือก Search automatically for driversเพื่อทำการอัปเดตโดยอัตโนมัติ
9. รอสักครู่ให้ระบบนั้นทำการหาไดรเวอร์ โดยขั้นตอนนี้ต้องเชื่อมต่ออินเตอร์เน็ตไว้ตลอดเวลาด้วย
10. หากไดรเวอร์เป็นรุ่นปัจจุบันระบบจะแจ้งเตือนว่าเป็นรุ่นล่าสุดแล้ว แต่หากเป็นรุ่นเก่าระบบจะทำการติดตั้งไดรเวอร์รุ่นใหม่ทันที
เมื่อระบบติดตั้งเสร็จ การอัปไดรเวอร์จึงเสร็จสมบูรณ์ เพียงเท่านี้การอัปเดตไดรเวอร์ก็จะทำให้เมาส์ของคุณนั้นมีไดรเวอร์ที่เป็นรุ่นปัจจุบัน และถือว่าช่วยลดปัญหาในการเกิดอาการค้างได้เป็นอย่างมาก ทำให้คุณสามารถใช้งานเมาส์ได้อย่างไหลลื่นและเพลิดเพลินไม่ว่าจะเอาไว้ใช้ทำงานหรือเล่นเกมเลยล่ะครับ