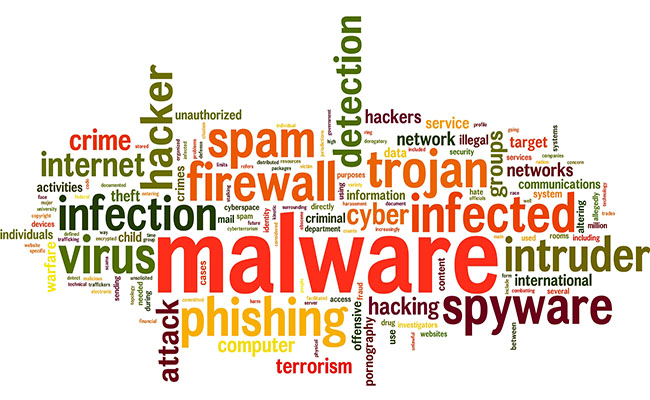
Malware คืออะไร
มัลแวร์ (Malware) ย่อมาจากคำว่า Malicious Software โดยเราจะอธิบายคำว่ามัลแวร์ว่าคือโปรแกรมที่ถูกสร้างขึ้นมาเพื่อประสงค์ร้ายต่อเครื่องคอมพิวเตอร์และเพื่อมาล้วงข้อมูลสำคัญไปจากผู้ใช้งานคอมพิวเตอร์ โดยมัลแวร์ที่เรารู้จักกันดีก็คือ ไวรัส (Virus) เวิร์ม (Worm) โทรจัน (Trojan Horse) สปายแวร์ (Spyware) คีย์ล๊อกเกอร์ (Key Logger) คุ้กกี้ (Cookie) และการ Malicious Mobile Code (MMC) ที่อาศัยช่องโหว่ของโปรแกรมบราวเซอร์
ถ้าเกิดมัลแวร์เหล่านี้ได้เข้ามาอยู่ในเครื่องคอมพิวเตอร์จะเกิดผลกระทบมากมาย สิ่งที่เห็นได้ชัดเมื่อมัลแวร์มาอยู่ในเครื่องคอมพิวเตอร์ ก็คือการทำงานของเครื่องคอมพิวเตอร์จะช้าลงอย่างเห็นได้ชัด และมีการส่งข้อมูลผ่านอีเมล์แบบที่ผู้ใช้งานไม่รู้ โดยมัลแวร์จะพยายามซ้อนตัวอยู่ในรีจิสทรีของระบบปฏิบัติการณ์ (Operating system)
เมื่อเราถูกคุกคามโดยมัลแวร์ เราควรที่จะหาโปรแกรมป้องกันไวรัสมากำจัดมัลแวร์เหล่านี้ให้ออกจากเครื่องคอมพิวเตอร์ซึ่งโปรแกรมป้องกันเหล่านี้จะช่วยป้องกันและกำจัดและตรวจสอบมัลแวร์อยู่ตลอดเวลา
Malware มีกี่ชนิด
มัลแวร์มีอยู่หลายชนิดด้วยกัน ซึ่งสามารถแบ่งออกเป็น 6 ชนิดด้วยกันคือ
1. ไวรัส (Virus) เป็นโปรแกรมที่ติดต่อจากไฟล์หนึ่งไปสู่อีกไฟล์หนึ่งได้ และสามารถส่งผ่านไฟล์ด้วยการแนบไวรัสไปกับไฟล์ที่เราส่งไปยังเครื่องคอมพิวเตอร์อีกเครื่องหนึ่งได้ โดยไวรัสจะทำการทำลายทั้งฮาร์แวร์และซอฟแวร์ในเครื่องพร้อมกับไฟล์ที่ไวรัสแฝงตัวเองเพื่อแพร่กระจายไปสู่เครื่องอื่นๆด้วย
2. เวิร์ม (Worm) สามารถที่จะแพร่ขยายตัวเองโดยที่ไม่ต้องมีโปรแกรมอื่นในการแพร่กระจายก็ได้เช่นกัน เป้าหมายของเวิร์มจะจ้องทำลายระบบเครือข่าย และขยายการแพร่กระจายไปยังคอมพิวเตอร์ตัวอื่นๆ โดยการส่งอีเมล์หรือช่องโหว่ของระบบปฎิบัติการณ์
3. โทรจัน (Trojan Horse) เป้าหมายของมัลแวร์ตัวนี้จะค่อยจ้องทำลายระบบและเปิดช่องโหว่ให้กับผู้ไม่หวังดีเข้ามาทำลายระบบและควบคุมจากระยะไกล และไม่แพร่กระจายไปยังไฟล์อื่น ๆ
4. สปายแวร์ (Spyware) จะไม่แพร่กระจายไปยังไฟล์อื่น ๆเหมือนกับโทรจัน โดยเป้าหมายของสปายแวร์นั้นจ้องที่จะรบกวนและละเมิดความเป็นส่วนตัวของผู้ใช้.
5. Hybrid Malware/Blended Threats เป็นมัลแวร์ที่อันตรายมากเพราะรวมความสามารถของ ไวรัส เวิร์ม โทรจัน สปายแวร์ ไว้ด้วยกัน
6. Phishing เป็นมัลแวร์ที่จ้องจะขโมยข้อมูลทางการเงินเช่น บัตรเครดิตหรือพวก Online bank account
อันตรายของ Malware มีอะไรบ้าง
อันตรายของมัลแวร์นั้นมีอยู่หลายอย่างด้วยกัน
1. มัลแวร์จะทำลายเครื่องคอมพิวเตอร์ทั้งฮาร์แวร์และซอฟแวร์รวมถึงข้อมูลในเครื่องคอมพิวเตอร์ที่ติดมัลแวร์ไปแล้ว
2. มัลแวร์จะพยายามทำให้เครื่องคอมพิวเตอร์ที่ติดมัลแวร์เป็นตัวกระจายมัลแวร์สู่ผู้ใช้รายอื่นด้วยการแอบใช้อีเมล์เพื่อส่งไฟล์ไปยังรายชื่อที่มีอยู่ในอีเมล์ของเรา
3. มัลแวร์พยายามจะล้วงข้อมูลที่เป็นความลับให้กับผู้ไม่ประสงค์ดีด้วยการเปิดช่องโหว่ให้ผู้ไม่ประสงค์ดีเข้ามาสู่ระบบปฎิบัติการณ์ได้ หรือไม่ก็แอบส่งข้อมูลต่าง ๆเหล่านี้ผ่านอีเมล์ก็เป็นไปได้
4. มัลแวร์จะก่อความรำคาญให้กับผู้ใช้งานอยู่ตลอดเวลา
การติดมัลแวร์นั้นเป็นเรื่องที่ไม่ดีเลยซึ่งวิธีแก้และป้องกันที่ดีที่สุดก็คือไม่โหลดหรือรับอีเมล์ที่เราไม่แน่ใจเพราะส่วนมากแล้วไวรัสกับเวิร์มจะแฝงตัวมากับอีเมล์ที่ส่งมาให้ และถ้าเป็นโทรจันกับสปายแวร์จะแฝงมากับโปรแกรมเถื่อนต่างๆ อาทิ Crack โปรแกรมเป็นต้น ทางป้องกันที่ดีที่สุดเราควรติดตั้งโปรแกรมป้องกันมัลแวร์และใช้โปรแกรมที่มีความน่าเชื่อถือจากแหล่งที่เชื่อถือได้ด้วยเพียงเท่านี้เครื่องคอมพิวเตอร์ของเราก็จะปราศจากมัลแวร์แล้ว
วิธีการตรวจเช็คและกำจัด มัลแวร์ / ไวรัส
ทางเราขอนำเสนอโปรแกรมที่ใช้สำหรับการกำจัดมัลแวร์ หรือ ลบมัลแวร์ ด้วยโปรแกรม Malwarebyte โปรแกรมนี้จะมีจุดเด่นในเรื่องการกำจัดโปรแกรมที่แอบแฝงอยู่ในเครื่องที่มักติดมากับโปรแกรมต่างๆที่โหลดมา แล้วอินสตอร์เองโดยที่เราไม่รู้ตัว และโปรแกรมนี้จะช่วยในการสแกนกำจัดโปรแกรมพวกสปายแวร์, แอดแวร์, มัลแวร์, โทจัน, คีย์ล็อกเกอร์
Download ที่นี่ >>> https://www.malwarebytes.org/mwb-download/
เมื่อทำการดาวน์โหลดเรียบร้อยแล้ว ก็ทำการติดตั้ง และ อัพเดทตัวโปรแกรมให้เรียบร้อย แล้วจึงทำกานเริ่มการตรวจหาและกำจัด
วิธีการใช้งานโปรแกรม Malwarebyte

1. ให้เราทำการเปิดตัวโปรแกรมMalwarebyte ขึ้นมาในหน้าต่าง desktop ตัวอย่างในภาพ

2. เมื่อมาถึงหน้าต่างนี้จะมีให้เราเลือกว่าต้องการสแกนแบบไหน แนะนำให้สแกนแบบด่วน แล้วทำการกด สแกน

3. โปรแกรมก็จะทำการสแกน แล้วรอสักครู่..

4. เมื่อทำการสแกนเสร็จก็จะมีหน้าต่างแจ้งให้เราว่า การสแกนเสร็จเป็นที่เรียบร้อยแล้ว

5. จากนั้นให้ทำการคลิกที่ แสดงผลลัพธ์ หรือ Show Results

6. เมื่อมาถึงหน้าต่างนี้ ให้เราทำการเลือกตัวที่เราสแกนได้เพื่อจะลบทิ้ง แนะนำให้ติ๊กแล้วลบทั้งหมด พอติ๊กทั้งหมดแล้วให้ทำการกดที่ เอาที่เลือกออก หรือ Remove Selected

7. จากนั้นเมื่อทำการกดลบแล้ว โปรแกรมก็จะให้เราทำการ รีสตาร์ทเครื่อง ถ้าต้องการรีสตาร์ทเครื่องให้ทำการกด Yes ถ้าไม่ต้องการรีสตาร์ทเครื่องให้ทำการกด No เท่านี้การสแกนหรือกำจักmalware ด้วยโปรแกรม Malwarebyte ก็เป็นอันเสร็จเรียบร้อย

ขั้นตอนการกำจัดไวรัสจากเครื่องคอมพิวเตอร์
ส่วน ไวรัส นั้น ขอแนะนำให้ติดตั้งตัว Antivirus ซึ่งจะเป็นของค่ายไหนก็ได้ ที่สามารถทำการอัพเดทให้เป็นปัจุบันได้ แล้วทำการสแกน เพื่อตรวจหาและกำจัดไวรัสออกจากเครื่องคอมพิวเตอร์ของท่าน ซึ่งการสแกนไวรัสจากวินโดวส์ในขณะใช้งานปกติในบางครั้งจะกำจัดไวรัสที่ฝังตัว อยู่ในไฟล์ระบบของวินโดวส์ไม่ได้เพื่อกำจัดไฟล์ที่หลบซ่อนตามส่วนต่างๆของวินโดวส์อาทิเช่นไฟล์สำรองสำหรับ การกู้คืน หรือ ไฟล์ที่ถูกโหลดพร้อมกับวินโดวส์ซึ่งจะไม่สามารถแก้ไขได้ด้วยการสแกนแบบปกติในขณะที่วินโดวส์ถูกโหลดแล้ว ดั้งนั้นจึงควรทำตามขั้นตอนเหล่านี้เพื่อประสิทธิภาพสูงสุดในการกำจัดไวรัส ที่ซ่อนตัวอยู่
1. สำรองไฟล์เอกสาร รูปภาพ และแฟ้มข้อมูลจากโปรแกรมที่ใช้งาน เช่น อีเมล์ ไฟล์การตั้งค่าของโปรแกรมต่างๆ เป็นต้น
2. อัพเดทโปรแกรมแอนตี้ไวรัสให้เป็น Build ล่าสุด และอัพเดทฐานข้อมูลรายชื่อไวรัส เปิดฟังกชั่นการสแกนแบบ โปรแอคทีฟ โค้ดอนาไลซ์
3. ถอดสาย LAN หรือปิดสวิตซ์การ์ดไวร์เลส หรือถอดแอร์การ์ด ถ้าไม่สามารถถอดหรือปิดทางกายภาพได้ ให้ทำการ Disable Network Adaptor ใน Control Panels
4. ปิดบราวเซอร์และแอพพลิเคชั่นที่ใช้งานอินเตอร์เน็ต
5. รีสตาร์ทเเครื่องและล๊อคอินด้วยสิทธิระดับ Administrator
6. ปิดการทำงานของระบบการสำรองไฟล์เพื่อกู้คืนระบบ (System Restore) ทั้งหมด
7. ลบ Temporary Files และ Browser’s cache ทั้งหมด
8. รีสตาร์ทเครื่องอีกครั้งเข้าสู่เซฟโหมด โดยการกด F8 ก่อนขึ้นโลโก้วินโดวส์และโหลดดิ้งบาร์
9. สั่งสแกนเครื่องคอมพิวเตอร์
10. เปิด System Restore
11. รีสตาร์ทเครื่องเข้าสู่โหมดการทำงานปกติ
12. ใช้แอนตี้ไวรัสสแกนเครื่องอีกครั้ง ว่ายังตรวจพบอยู่อีกหรือไม่ ถ้ายังมีอยู่ให้ทำซ้ำขั้นตอนทั้งหมดอีกครั้ง