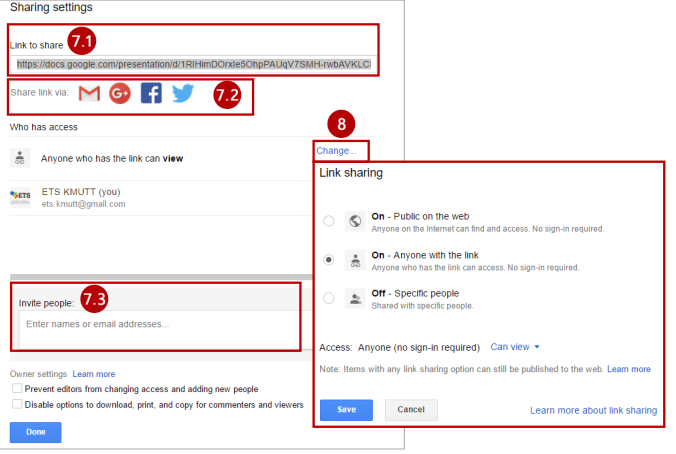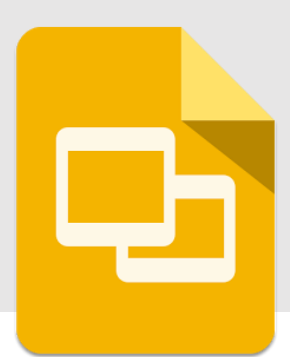
1.Google Slides คืออะไร
Google Slide เป็นเครื่องมือสำหรับสร้างงานนำเสนอ (Presentation) ในรูปแบบต่างๆ เช่นเดียวกับโปรแกรม Microsoft
PowerPoint โดยผู้ใช้สามารถ ใส่ข้อความ รูปภาพเคลื่อนไหว แอฟเฟคเสียงดนตรี หรือ Template เพื่อเพิ่มความสวยงามและ
ดึงดูดสนใจ ส าหรับ Google Slides ท างานโดย ไม่ต้องติดตั้งโปรแกรม และสามารถท างานร่วมกับผู้อื่นไปพร้อมๆ กันได้อีกด้วย
นอกจากนี้ Google Slide ยังรองรับการทำงานบนอุปกรณ์ต่างๆ ได้ ไม่ว่าจะเป็นเครื่องคอมพิวเตอร์ สมาร์ทโฟน หรือแท็บเล็ต
สามารถทำงานได้ทุกที่ทุกเวลาที่ต้องการ ระบบมีการบันทึกทุกอย่างแบบอัตโนมัติ ทำให้ไม่ต้องกังวลว่าไฟล์ข้อมูลจะสูญหาย
2. การเข้าใช้งาน Google Slides
วิธีการเข้าใช้งาน Google Slides สามารถทำได้ 2วิธี ดังนี้
วิธีที่ 1 : 1.1 เข้าใช้งานด้วยการ Sign in account Gmail หลังจากนั้นคลิกที่ไอคอน Google apps
1.2 คลิกเลือก Google Slides
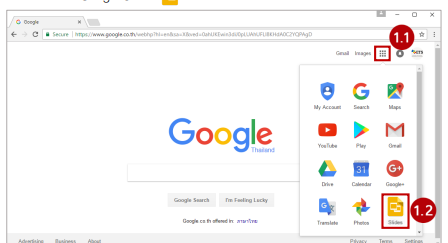
วิธีที่ 2: 2.1 เข้าไปที่เว็บไซต์ www.google.com/intl/en/slides/about
2.2 คลิกปุ่ม Go to Google Slides และลงทะเบียนเข้าใช้งาน Gmail
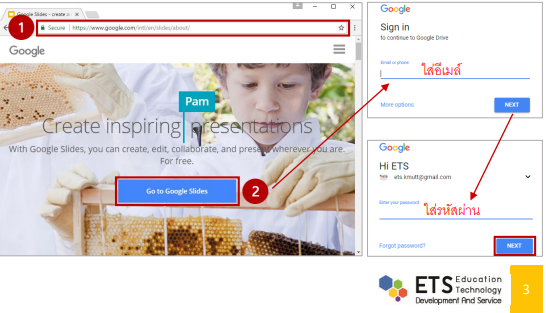
1. เมื่อเข้าสู่การทำงานของ Google Slide แล้วให้คลิกเครื่องหมาย + ในช่อง Blank เพื่อสร้างานนำเสนอใหม่ (กระดาษเปล่า)
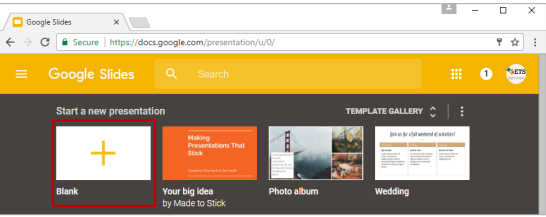
2. ถ้าต้องการใช้รูปแบบ Themสำเร็จรูป ให้คลิกที่ TEMPLATE GALLERY และคลิกเลือกรูปแบบที่ต้องการ
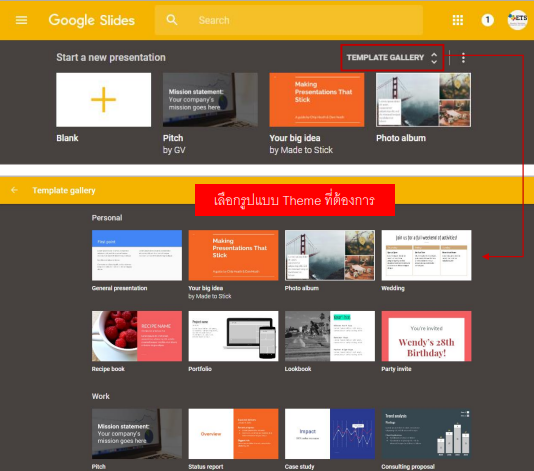
3. จะปรากฏหน้าต่างหลัก Google Slide ซึ่งจะมีฟังก์ชั่นการทำงานดังนี้
3.1 ชื่อชิ้นงาน คือ การตั้งชื่อไฟล์งาน/ผลงาน
3.2 แถบเมนูคือ แถบที่รวบรวมค าสั่งหลักทุกคำสั่งในการใช้งานโปรแกรม
3.3 แถบเครื่องมือการจัดการ คือชุดเครื่องมือที่ใช้ในการจัดการเกี่ยวกับข้อความและวัตถุต่างๆ บนสไลด์
3.4 WorkSpace คือ พื้นที่การทำงาน
3.5 แถบมุมมองและการแสดงความคิดเห็น คือ การดูตัวอย่างสไลด์งาน และการแสดงความคิดเห็น
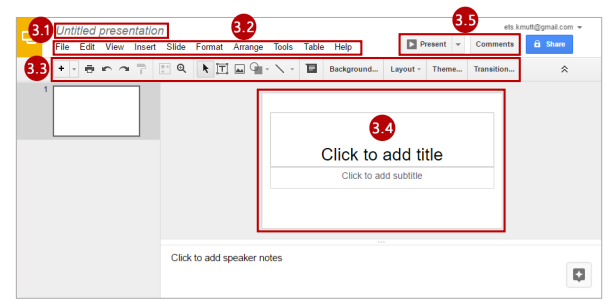
4. การแทรกวัตถุรูปภาพ และข้อความ
การสร้างและการจัดการข้อความ
4.1 คลิกไอคอน Text box แล้วลากกล่องข้อความลงบนพื้นที่ทำงาน เพื่อพิมพ์ข้อความตามต้องการ
4.2 สังเกตว่าแถบเครื่องมือในการจัดการข้อความจะปรากฎขึ้น เช่น การใส่สีกล่องข้อความ สีตัวอักษรกำหนดรูปแบบ
และขนาดตัวอักษร เป็นต้น
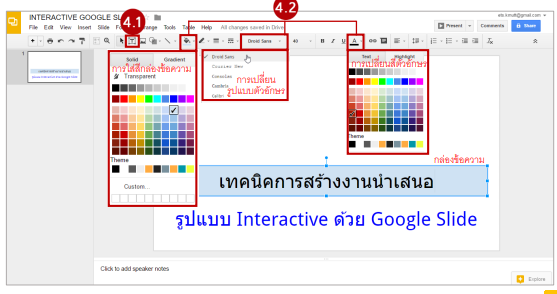
การแทรกรูปภาพ
4.3 การแทรกรูปภาพ คลิกไอคอน
4.4 จะปรากฏหน้าต่าง Insert image โดยจะสามารถแทรกรูปภาพได้จาก
- Upload คือ การอัพโหลดจากคอมพิวเตอร์
- Take a snapshot คือ การถ่ายรูปจากกล้อง
- By URL คือ การแทรกรูปภาพจากลิงก์URL
- Your albums คือ การแทรกรูปภาพจากอัลบั้ม
- Google Drive คือ การแทรกรูปภาพจาก Google Drive
- Search คือ การค้นหารูปภาพจาก Google
4.5 คลิกปุ่ ม Choose an image to upload เพื่ออัพโหลดภาพจากเครื่องคอมพิวเตอร์
4.6 เลือกรูปภาพที่ต้องการ และคลิกปุ่ม Open รูปภาพจะไปแสดงอยู่บนสไลด์
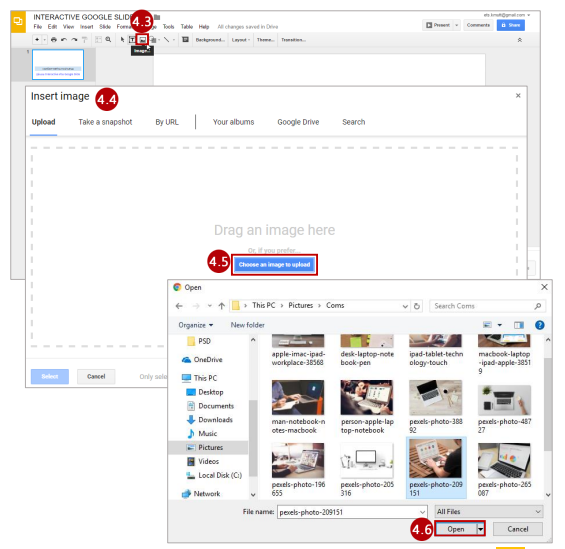
5. การแบ่งปันไฟล์ Google Slide เพื่อใช้ร่วมกัน
Google Slides สามารถนำไปประยุกต์ใช้ในการจัดการเรียนการสอน ได้อย่างหลากหลาย ทั้งในรูปแบบการนำเสนอในชั้นเรียน กิจกรรมที่น่าสนใจ ที่นำไปประยุกต์ในการจัดกิจกรรมอภิปรายกลุ่มออนไลน์ในชั้นเรียนได้ ซึ่งสามารถกำหนดค่าการแบ่งปันให้กับบุคคลอื่น ไฟล์ที่เราแบ่งปันนั้นก็จะถูกอัพเดตตลอดเวลาได้ ดังนี้
1. เปิดสไลด์ที่ต้องการแบ่งปันใช้งานร่วมกัน จากนั้นคลิกปุ่ม Share หรือคลิกที่แถบเมนู File เลือกคำสั่ง Shareจะปรากฏหน้าต่าง Share with othersขึ้นมา
2. ป้อนชื่อหรืออีเมล์ที่ต้องการแบ่งปัน
3. คลิกไอคอน เพื่อกำหนดสิทธฺ์ในการเข้าถึงข้อมูลให้กับผู้ที่ต้องการทำงานร่วมกัน มี 3 รูปแบบดังนี้
- Can edit คือ สามารถแก้ไข ปรับปรุง ไฟล์หรือโฟลเดอร์ได้
- Can comment คือ สามารถแก้ไข ปรับปรุง ไฟล์หรือโฟลเดอร์ได้ แต่เมื่อบุคคลที่เราแบ่งปันไฟล์ให้แก้ไข
ไฟล์หรือโฟลเดอร์จะเป็นการให้คำแนะนาแก่เจ้าของไฟล์ - Can view คือ สามารถดูไฟล์หรือโฟลเดอร์ได้เพียงอย่างเดียว
4.ส่งข้อความไปยังผู้รับได้ในช่อง Add a note
5.คลิกปุ่ม Sent เพื่อทำการส่ง
6.ในการแบ่งปันไฟล์เราสามารถเข้าไปตั้งค่าการแบ่งปันอื่นๆ โดยคลิกที่ Advance
7.จะปรากฏหน้าต่าง Sharing settings สำหรับการตั้งค่าดังต่อไปนี้
7.1 คัดลอก link เพื่อนำไปแบ่งปัน
7.2 Share ผ่านช่องทางโซเชียลมีเดีย เช่น Facebook Twitter หรือ Google+ เป็นต้น
7.3 ป้อนชื่อหรืออีเมล์ที่ต้องการแบ่งปัน
8. การตั้งค่าการเข้าถึงไฟล์ คลิก Change จะปรากฏหน้าต่าง Link sharing ซึ่งการตั้งค่าการแบ่งปัน มีดังนี้
- On – Public on the web (สาธารณะทางเว็บ) หมายถึง ผู้ใช้งานทุกคนสามารถค้นหาไฟล์ และโฟลเดอร์ที่แบ่งปันนี้ได้ สามารถค้นหาเจอจากระบบค้นหาของ Google หรือระบบค้นหาจากทางอินเทอร์เน็ตได้ โดยผู้ใช้งานไม่จำเป็นต้องมี Google Accountก็สามารถใช้งานไฟล์หรือโฟลเดอร์นั้นได้ ตัวเลือกนี้เหมาะสำหรับเอกสารที่ต้องการเผยแพร่สู่สาธารณะ ไม่เป็นเอกสารที่มีความลับต้องปกปิด
- On – Anyone with the link (ทุกคนที่มีลิงก์) หมายถึง ผู้ใช้งานสามารถเข้าถึงไฟล์ หรือ โฟลเดอร์นี้ได้ โดยการ
ได้รับลิงก์จากเจ้าของไฟล์ หรือ โฟลเดอร์ส่งให้เท่านั้น ส่วนคนอื่นที่ไม่มีลิงก์หรือไม่ได้รับลิงก์ก็ไม่สามารถเข้าถึงได้ ผู้เข้าใช้งานไม่จำเป็นต้องมีGoogle Account ก็สามารถเข้าใช้งานได้ เพียงแค่มีลิงก์ที่ถูกต้องก็สามารถเข้าใช้ได้ ตัวเลือกนี้จึงเหมาะสำหรับการแชร์ไฟล์ หรือ โฟลเดอร์ให้เฉพาะบุคคล เช่น การส่งอีเมล์พร้อมแนบลิงก์ของไฟล์ หรือโฟลเดอร์นี้ - Off-Specific people (ผู้ใช้ที่ระบุเท่านั้น ) หมายถึง ผู้ใช้ต้องมี Google Account และถูกระบุชื่อจากเจ้าของไฟล์
เท่านั้น ถึงจะเข้าใช้ได้ ตัวเลือกนี้เหมาะสำหรับเอกสารที่ต้องการแบ่งปันเฉพาะบุคคลเท่านั้น
9. เมื่อกำหนดการตั้งค่าเสร็จเรียบร้อยแล้วให้คลิกปุ่ ม Save เพื่อทำการบันทึก
10. หลังจากนั้นให้คลิกปุ่ม Done ที่หน้าต่าง Sharing settings ก็เป็นอันเสร็จสิ้น