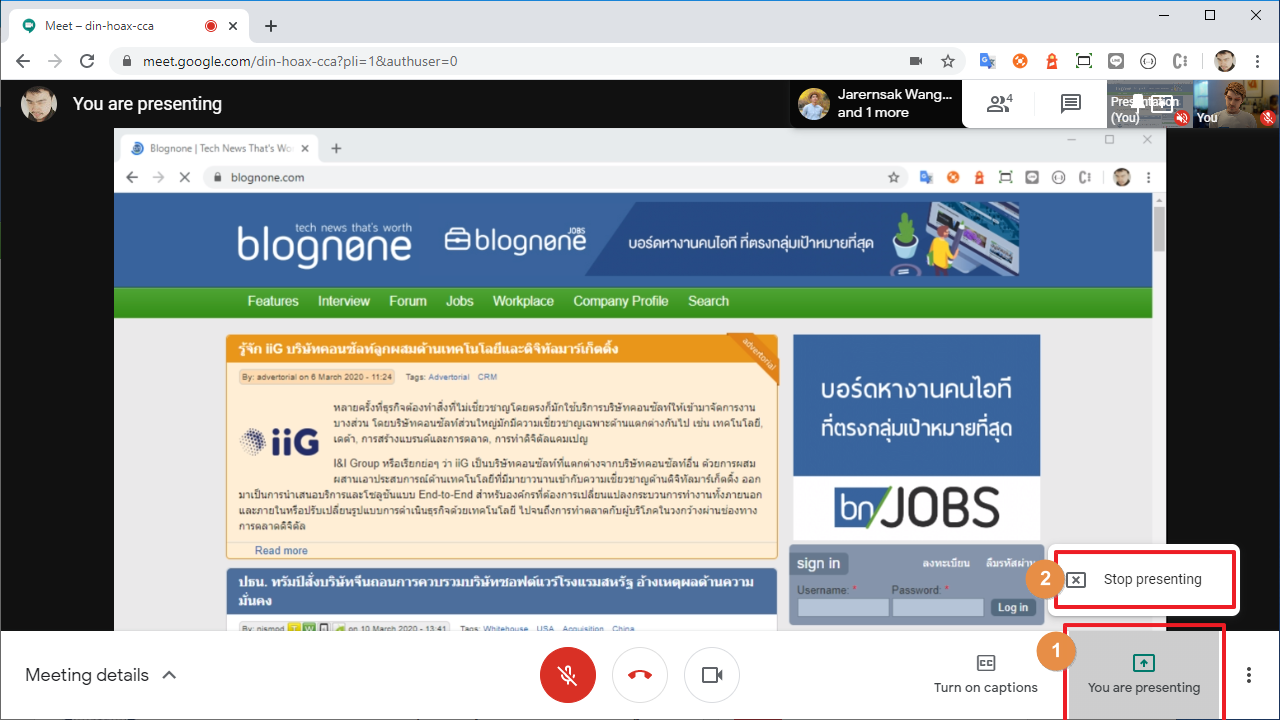แนะนำการใช้งาน Google Meet
Google Meet เป็น Application ที่ใช้ในการประชุม Conference โดยสามารถใช้ได้ทั้ง PC และ Mobile ในส่วนของ PC ใช้ผ่าน Web Browser ส่วน Mobile ใช้ผ่านทาง Application Hangout Meet
การเข้าใช้งานให้เราทำการ Login อีเมล์ของหน่วยงานก่อน
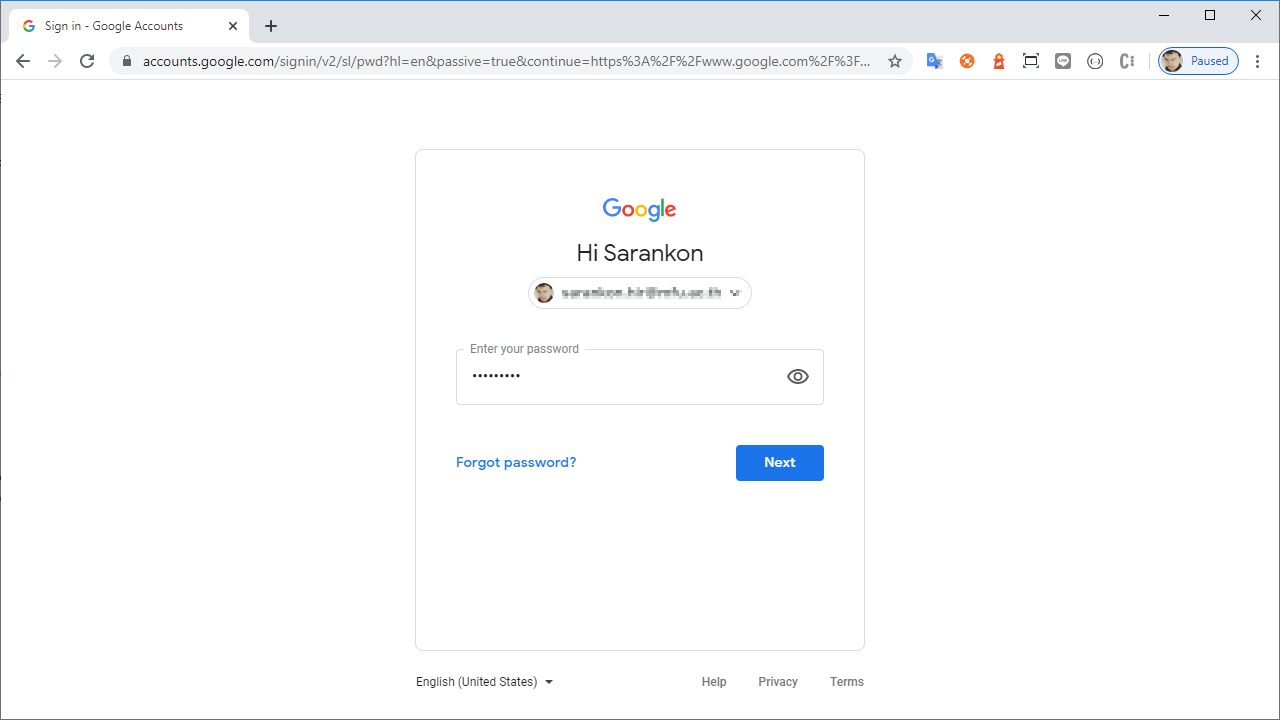
เมื่อทำการ Login ให้คลิกที่ปุ่ม Google Apps มุมขวาบน (1) แล้วเลือก Meet (2) เพื่อเปิด Google Meet ขึ้นมา
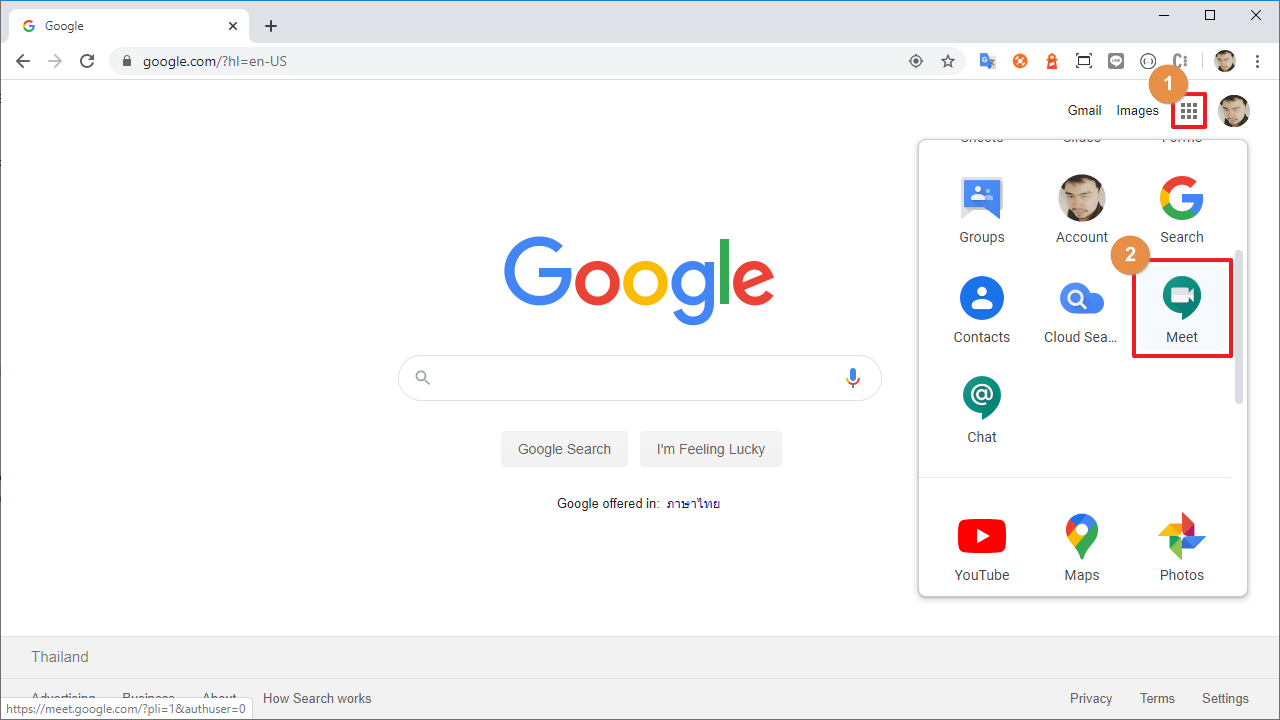
เมื่อเปิด Google Meet ขึ้นมาแล้วให้จะมีปุ่ม + Join or start a meeting ให้เราคลิกที่ปุ่มนั้น
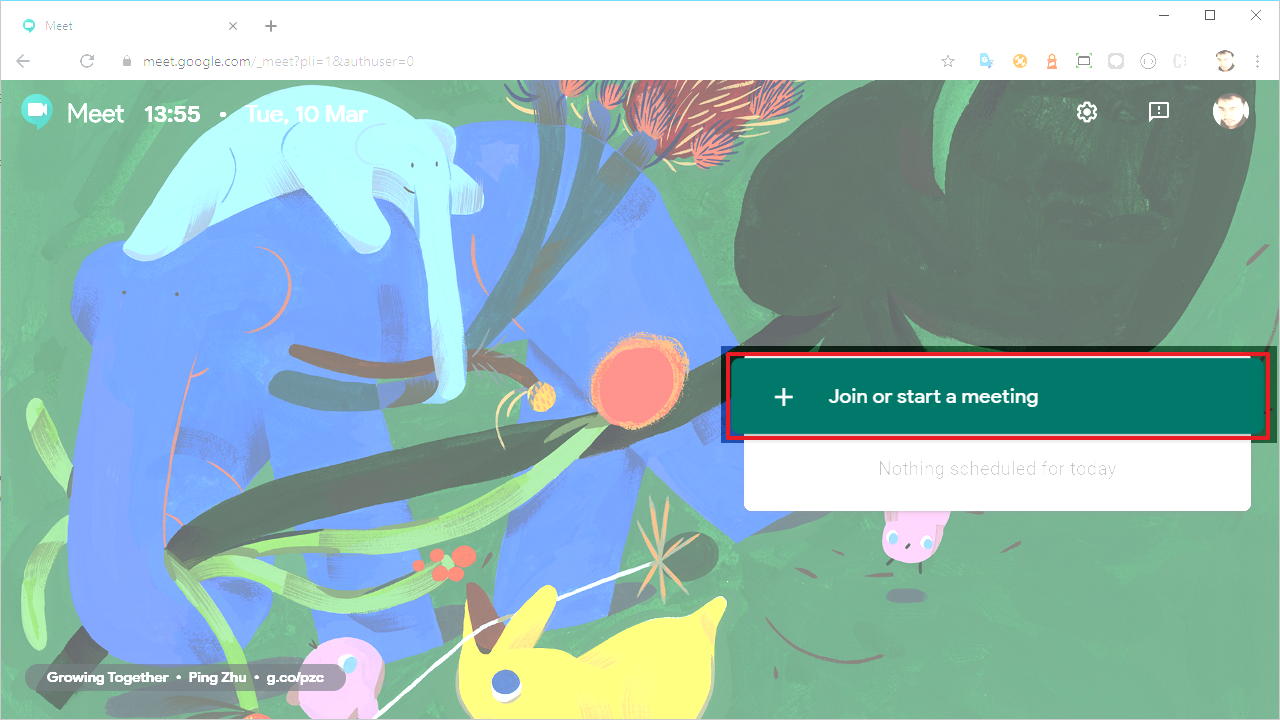
Google Meet จะแสดง Pop Up ให้เราใส่ชื่อการประชุม ส่วนนี้เราจะใส่หรือไม่ใส่ก็ได้ เสร็จแล้วคลิกที่ปุ่ม Continue ไปขั้นตอนต่อไป
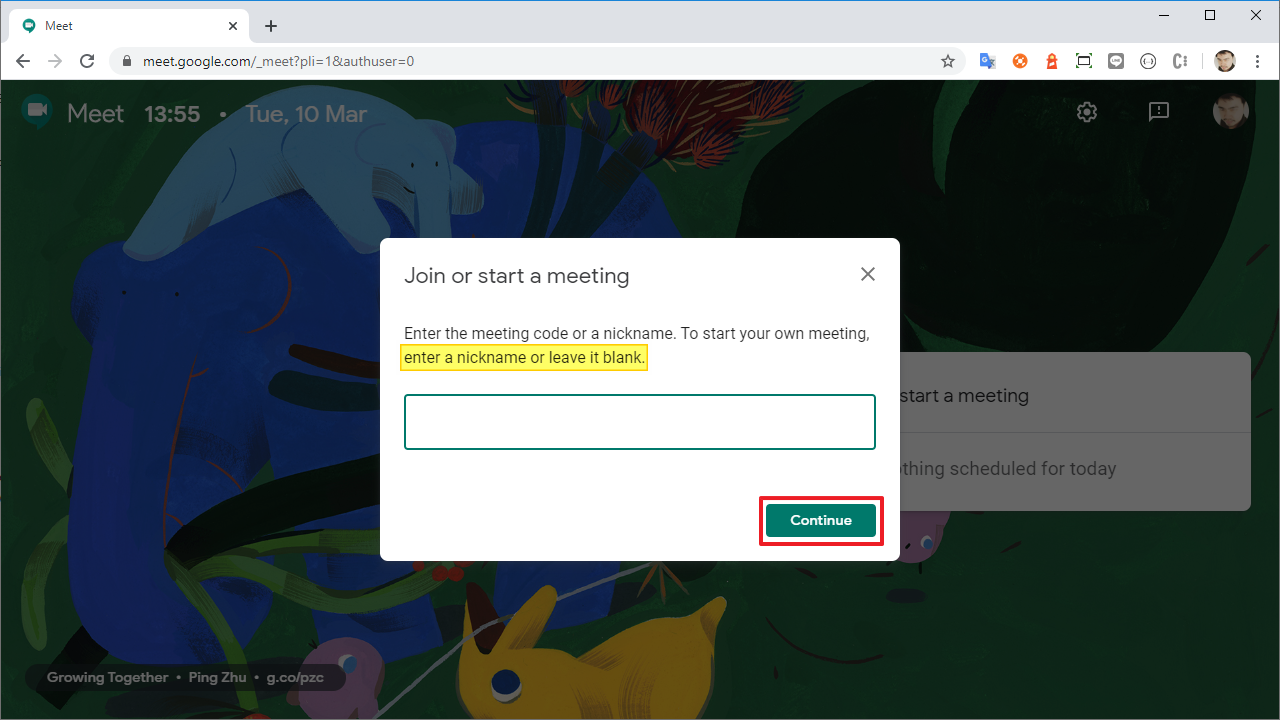
หน้าจอแสดงกำลังเข้าร่วมการประชุม
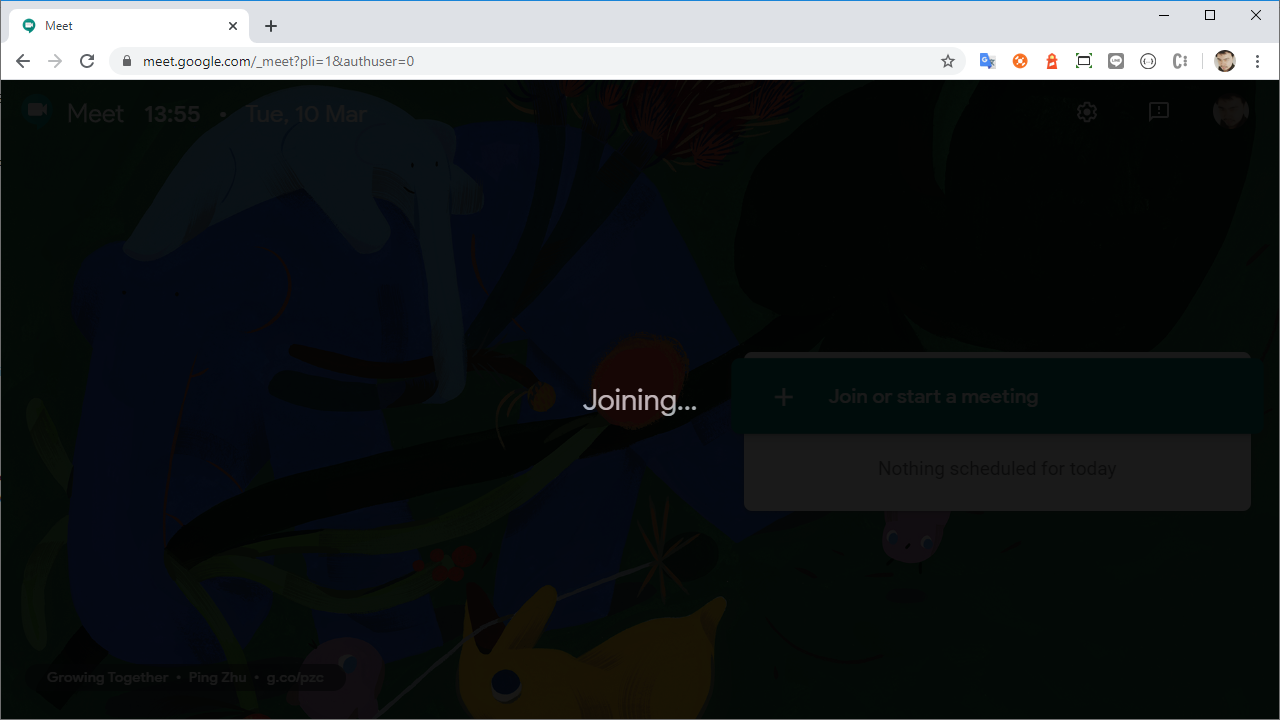
หน้าจอนี้เป็นหน้าจอเตรียมพร้อมก่อนเข้าห้องประชุม จะมีส่วนต่าง ๆ ให้เราทำการตั้งค่าก่อนที่จะทำการเข้าห้องประชุม เช่น การปรับกล้อง, การปรับไมค์
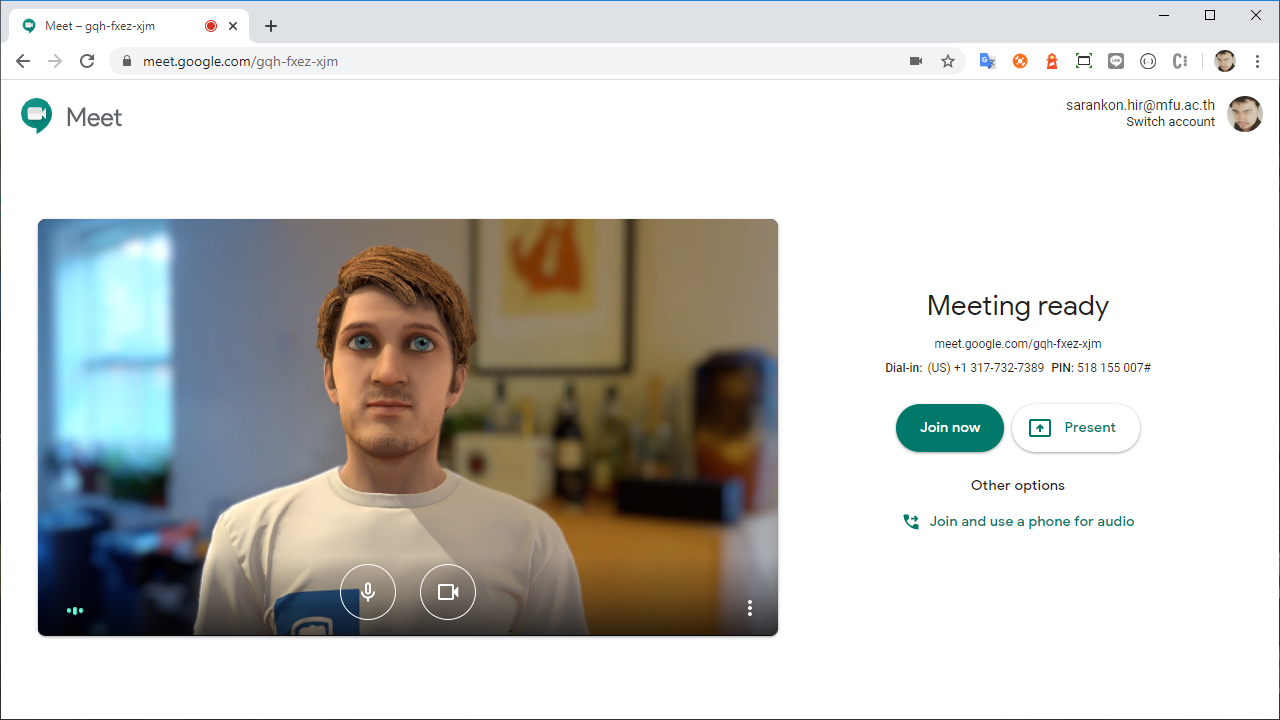
รายระเอียดต่าง ๆ ในส่วนของภาพและเสียงจะให้เราตรวจสอบก่อนเข้าห้องประชุม
(1) รูปแสดงคลื่นเสียง หากไมค์ของเราได้รับเสียงระบบจะแสดงรูปคลื่นให้เราเห็นตรงนี้
(2) รูปแสดงการเปิดไมค์ ถ้าเป็นสีแบบนี้แสดงว่าเราเปิดไมค์อยู่
(3) รูปแสดงการเปิดกล้อง ถ้าเป็นสีแบบนี้ก็เช่นกันเราก็กำลังเปิดกล้องอยู่
(4) ตัวเลือกอื่น ๆ เราสามารถปรับเปลี่ยนการรับภาพและเสียงได้ในกรณีที่เรามีอุปกรณ์รับภาพหรือเสียงหลายตัว

เมื่อต้องการปิดหรือเปิดไมค์ให้ทำการคลิกปุ่มไมค์
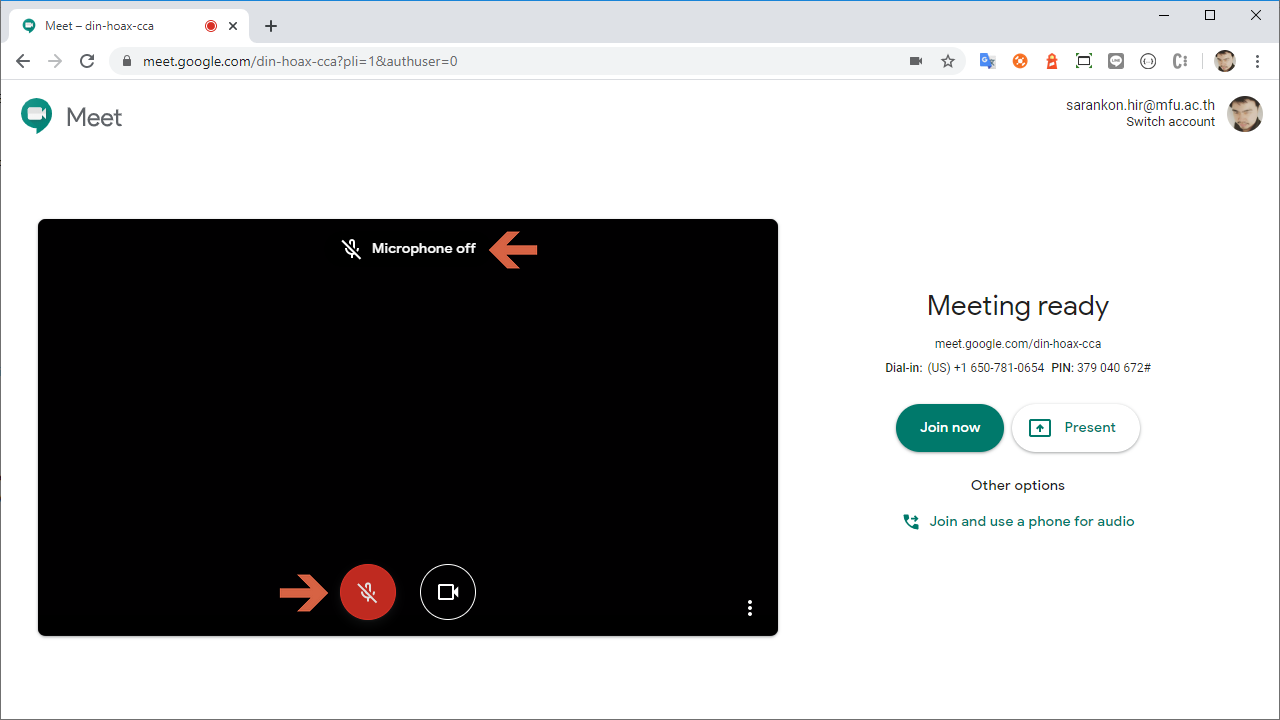
เมื่อต้องการปิดหรือเปิดกล้องให้ทำการคลิกปุ่มกล้อง

กรณีที่ภาพไม่ขึ้นให้เราทำการตรวจสอบการตั้งค่าเพิ่มเติม คลิกที่ปุ่ม More options
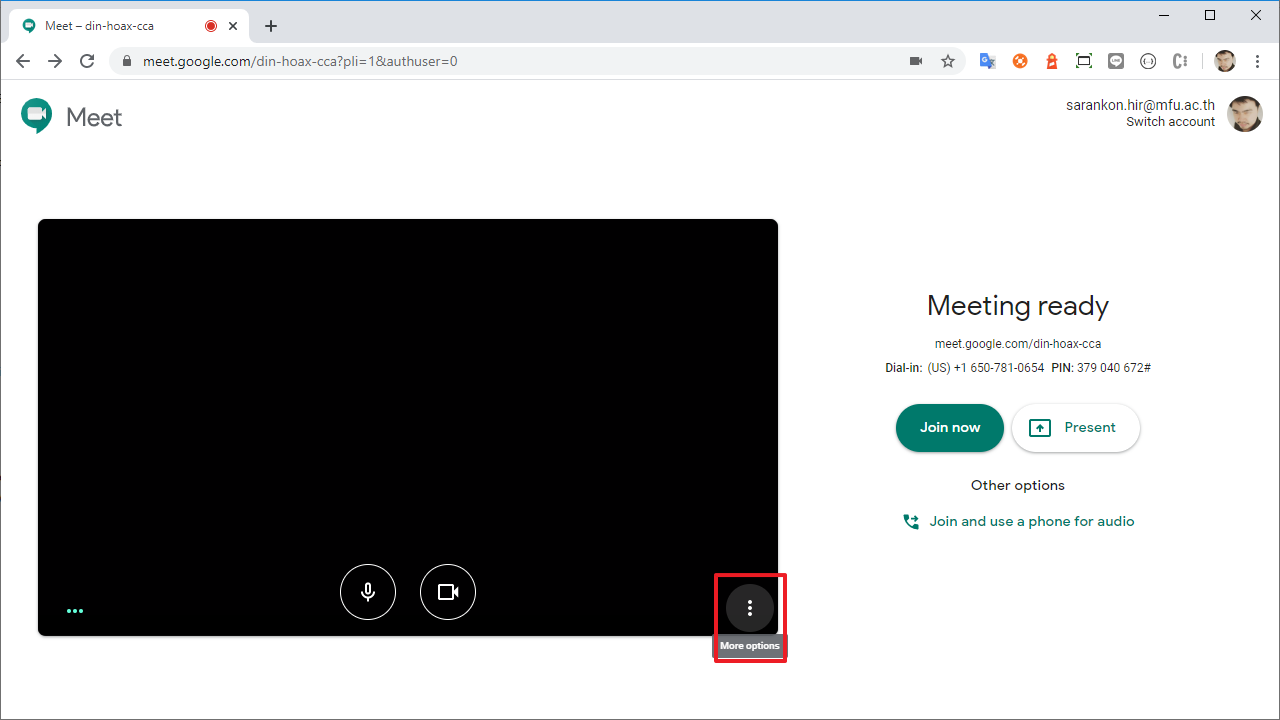
คลิกที่ปุ่ม Settings
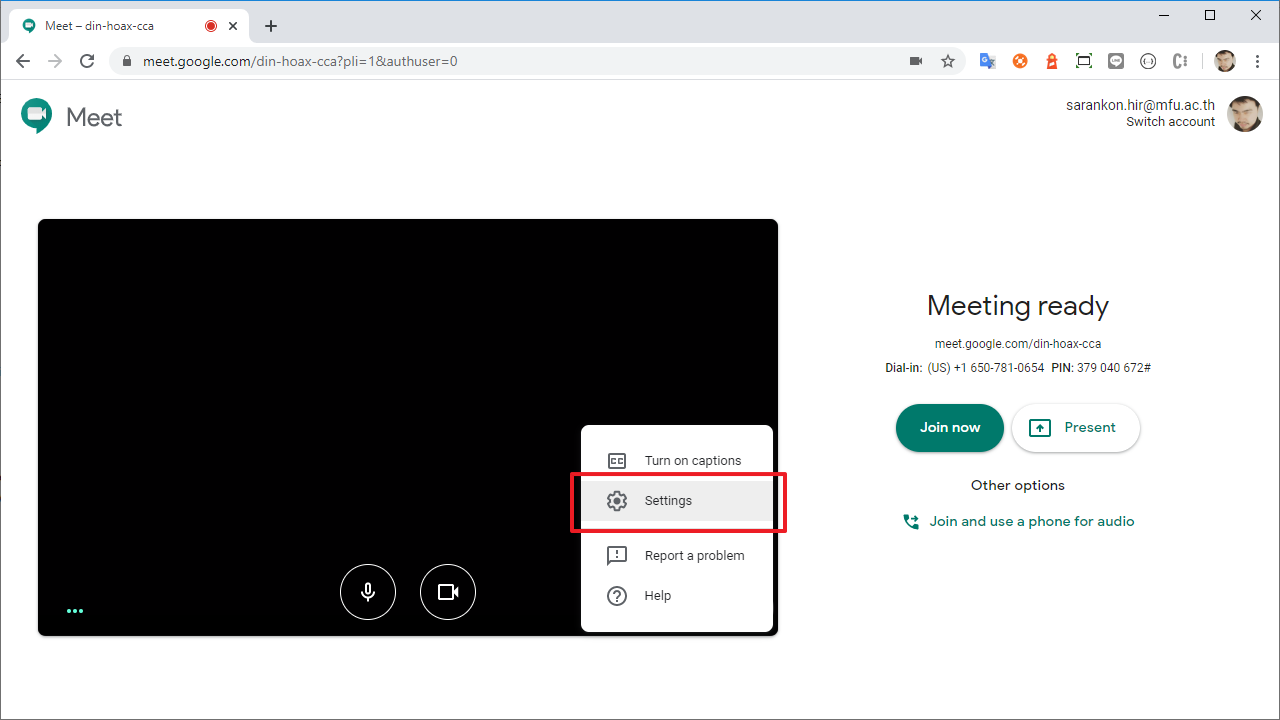
ตรวจสอบการตั้งค่าเสียง (Audio) และการตั้งต่ากล้อง (Video) เมื่อตรวจสอบการตั้งค่าเรียบร้อยแล้วให้คลิกที่ปุ่ม Done ได้เลย
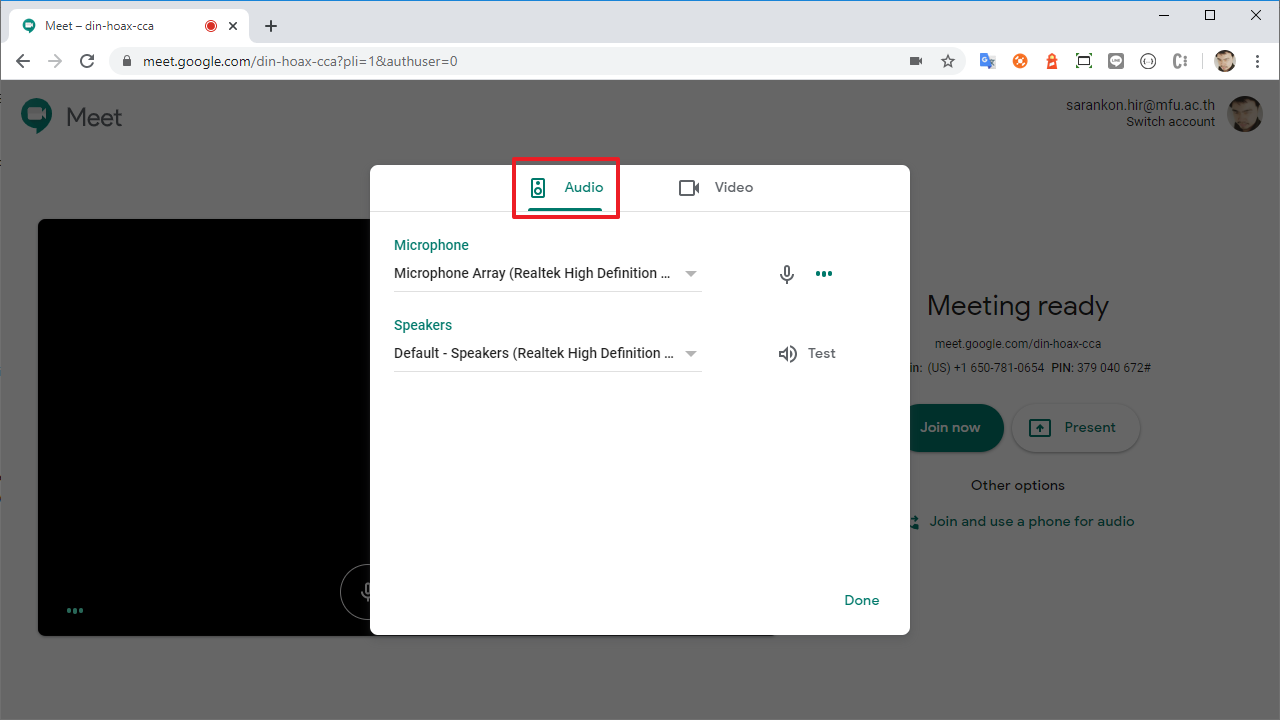
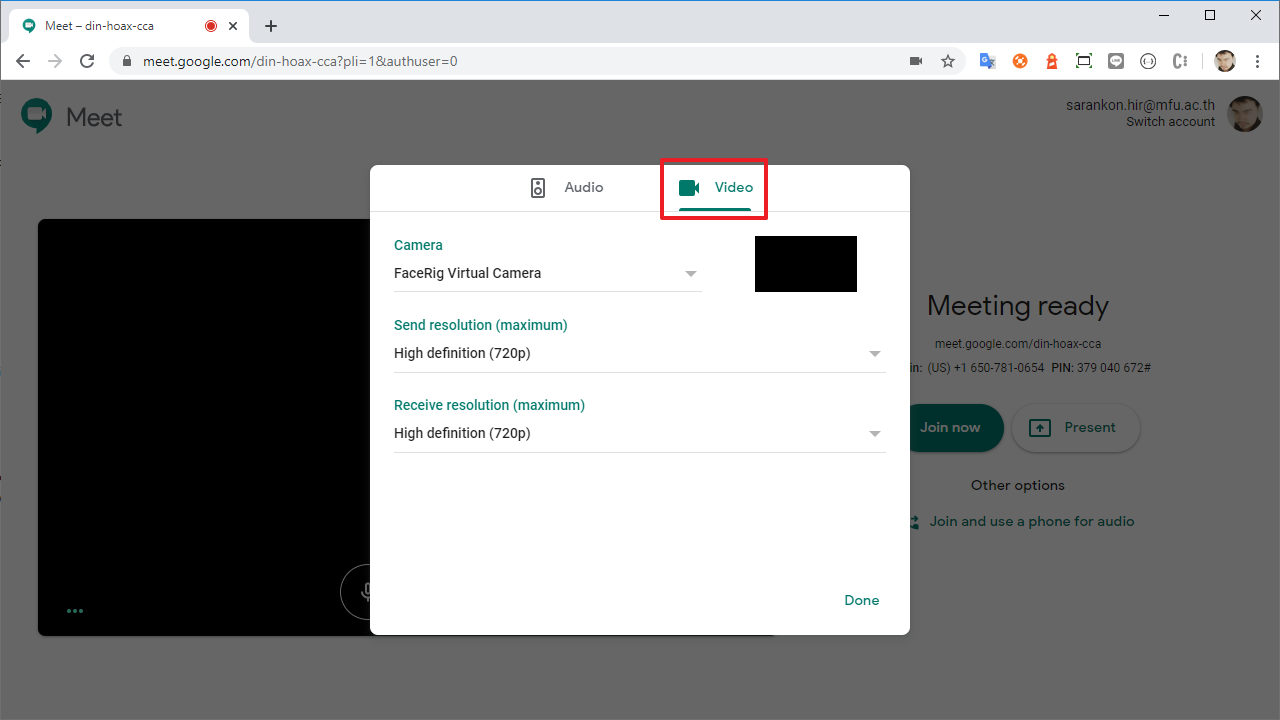
ก่อนเข้าห้องประชุมเราจะเห็น Link ไว้สำหรับเข้าห้องประชุม เราสามารถนำ Link นี้ส่งให้คนที่เราต้องการเข้าประชุมโดยการ Copy แล้วส่งต่อไปได้เลย

เมื่อมีผู้เข้าอยู่ในห้องประชุมแล้วในส่วนนี้
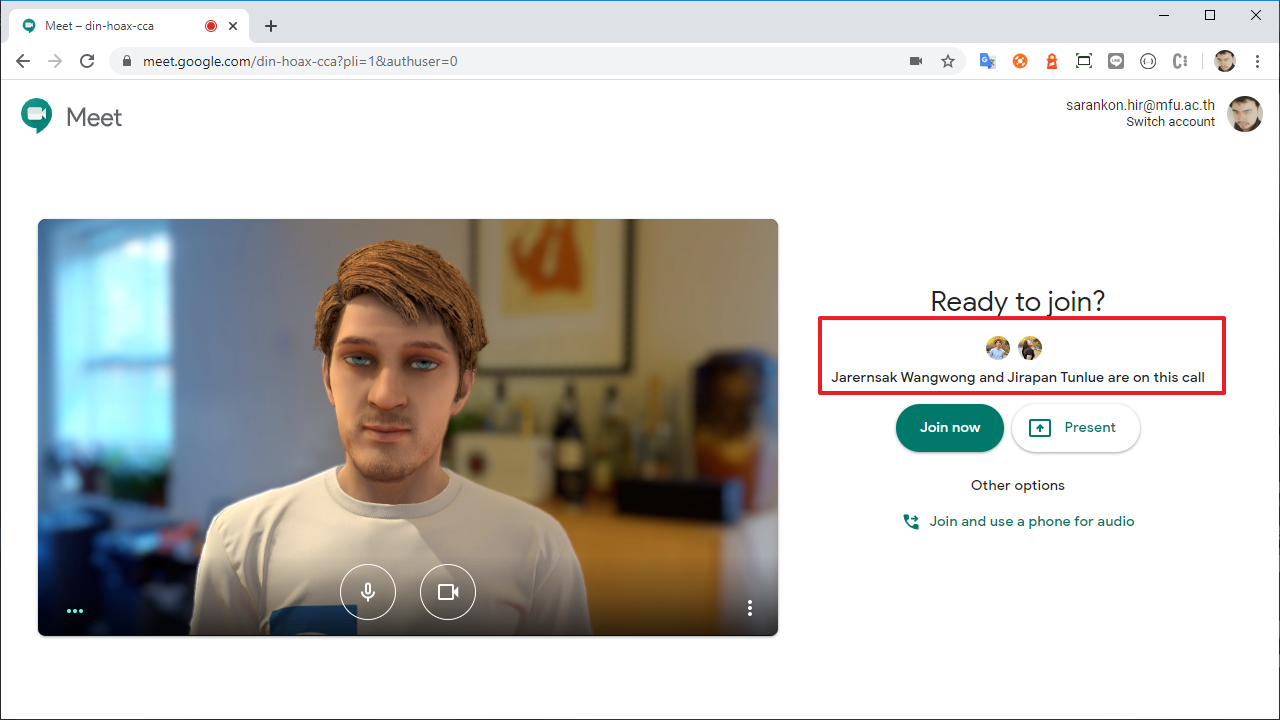
เมื่อพร้อมแล้วให้เราทำการคลิกปุ่ม Join now เพื่อเข้าห้องประชุม
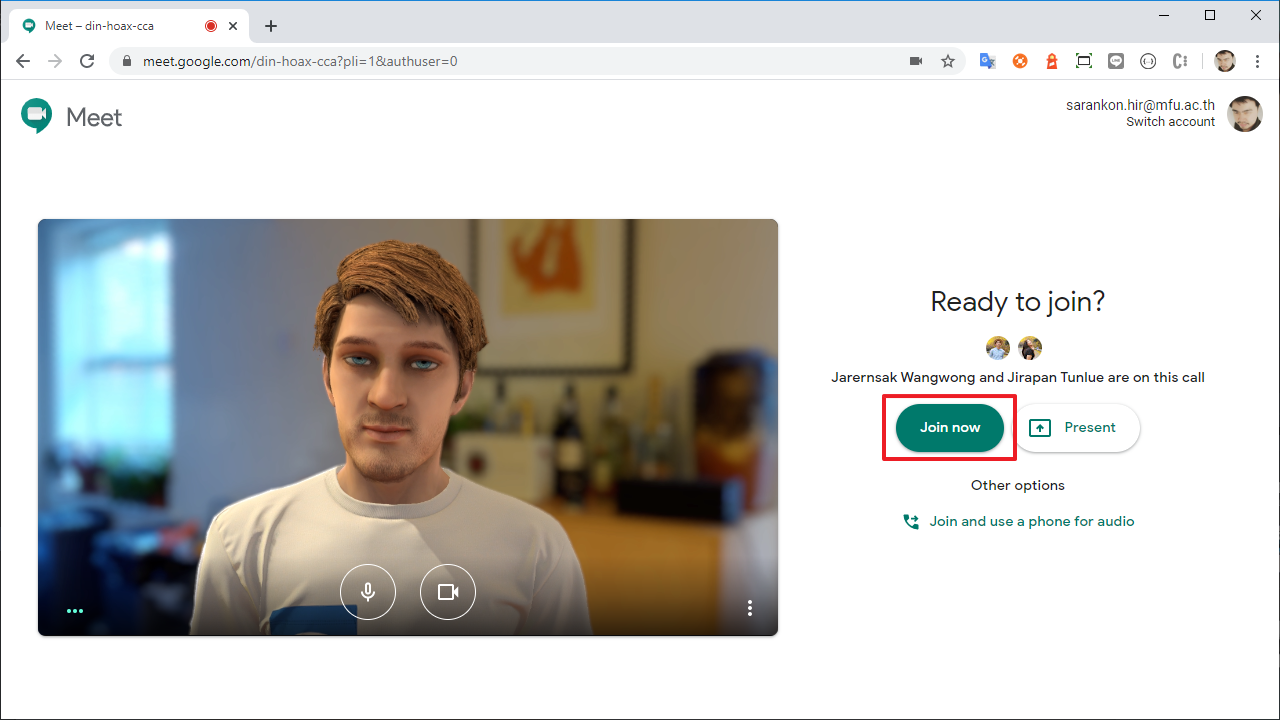
หน้าจอเมื่อเราทำการเข้ามาห้องประชุมเรียบร้อยแล้ว
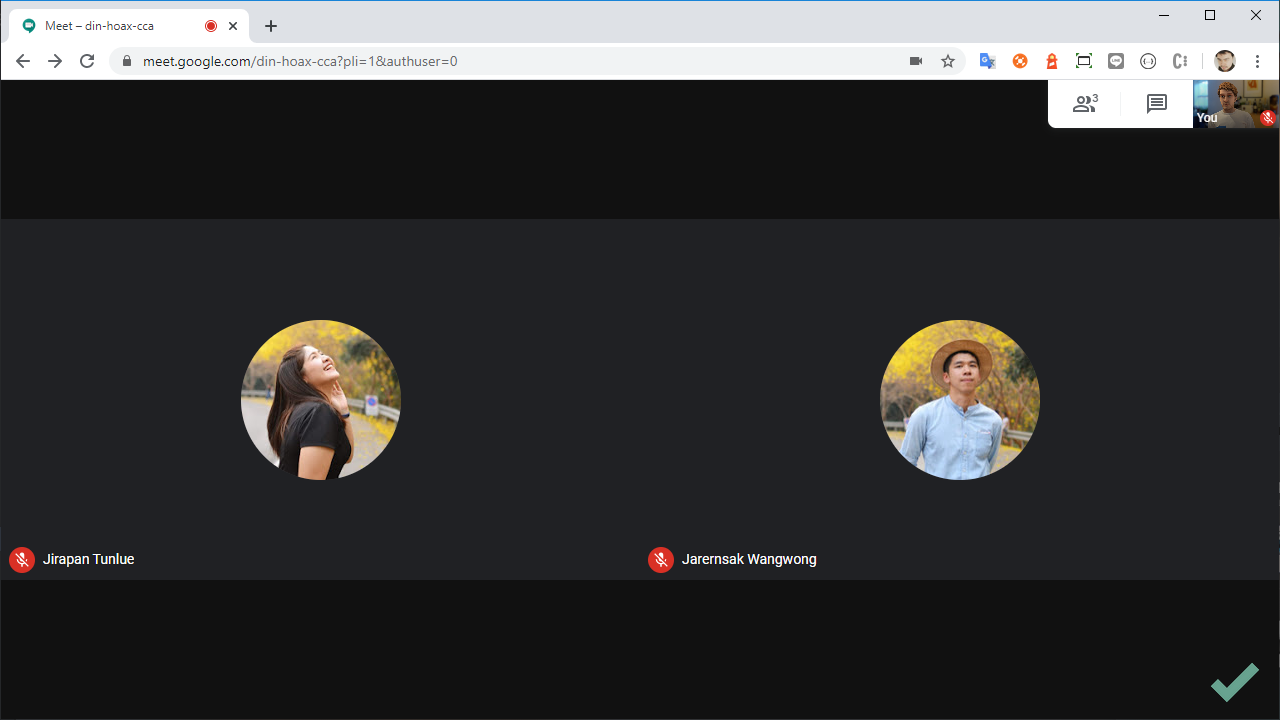
การใช้งานส่วนต่าง ๆ ใน Google Meet ขณะกำลังประชุม
ด้านบนขวาจะแสดงแถบ รายชื่อผู้ที่เข้าห้องประชุม, ช่องส่งข้อความ และกล้องของเรา
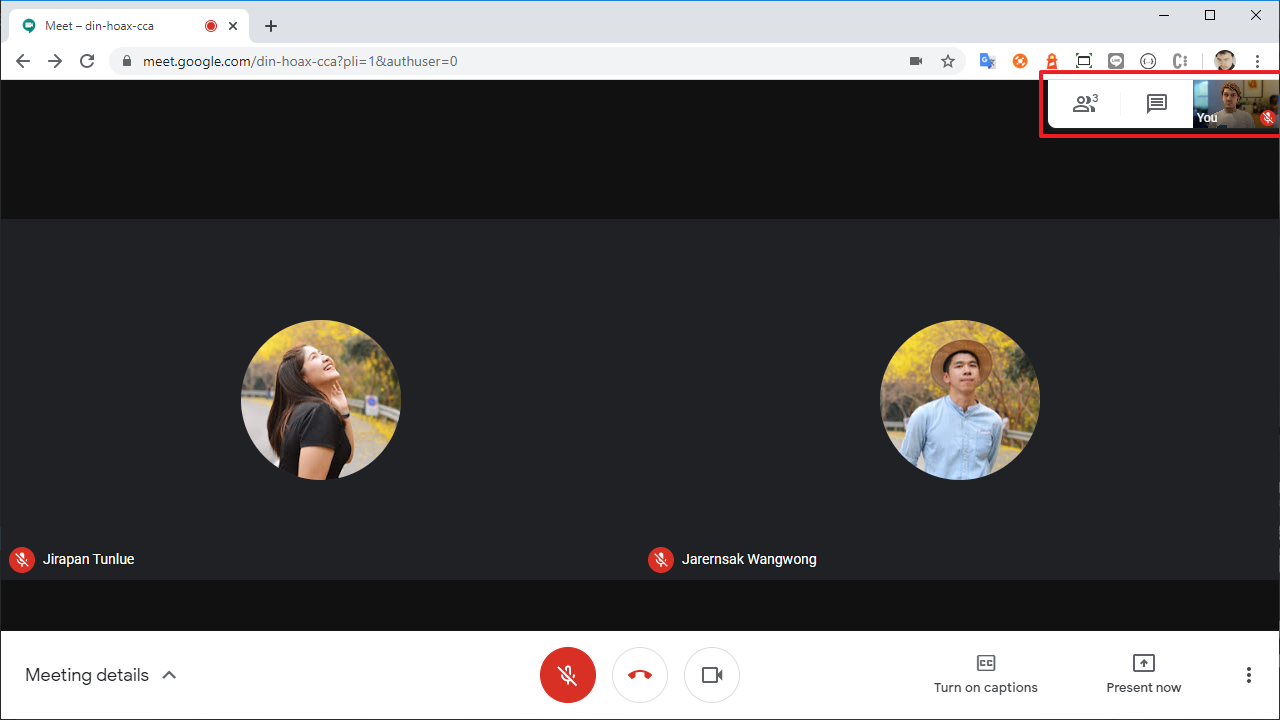
แถบ People แสดงรายการผู้เข้าร่วมประชุม เราสามารถคลิกเลื่อกแต่ละคนเพื่อดูกล้องผู้เข้าร่วมประชุมที่เราต้องการ
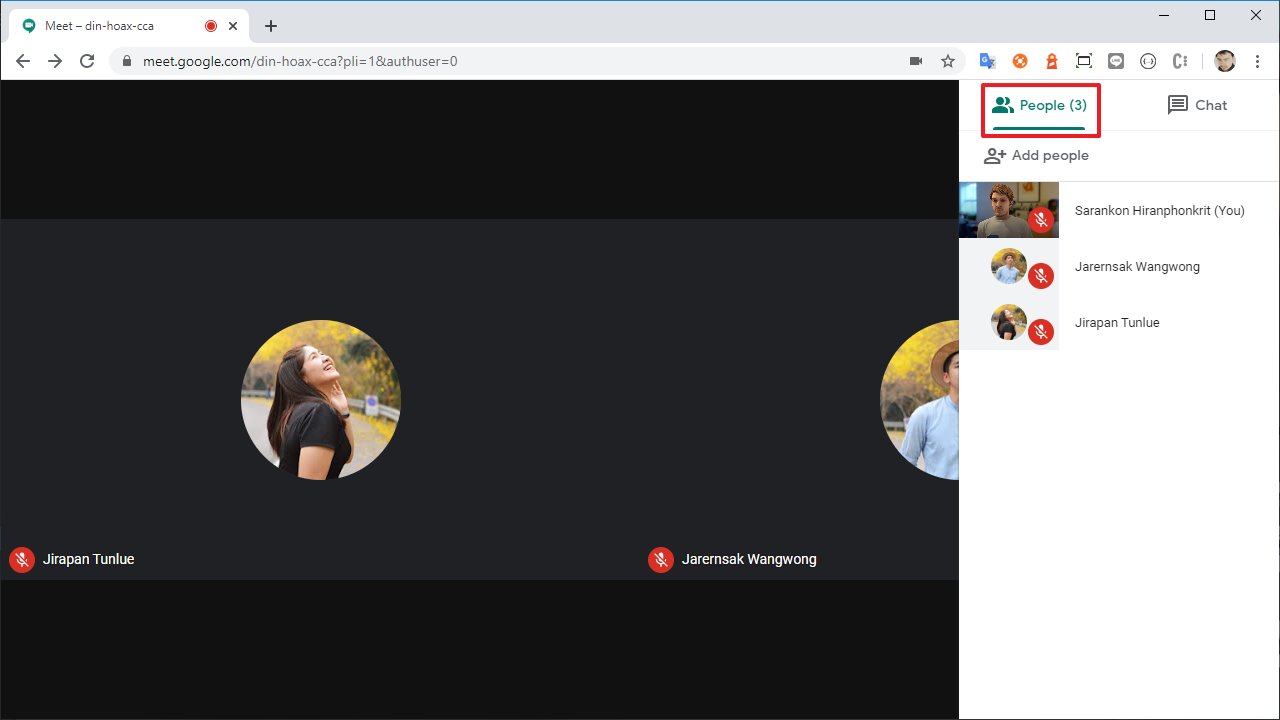
แถบ Chat ช่องสำหรับส่งข้อความสนทนา
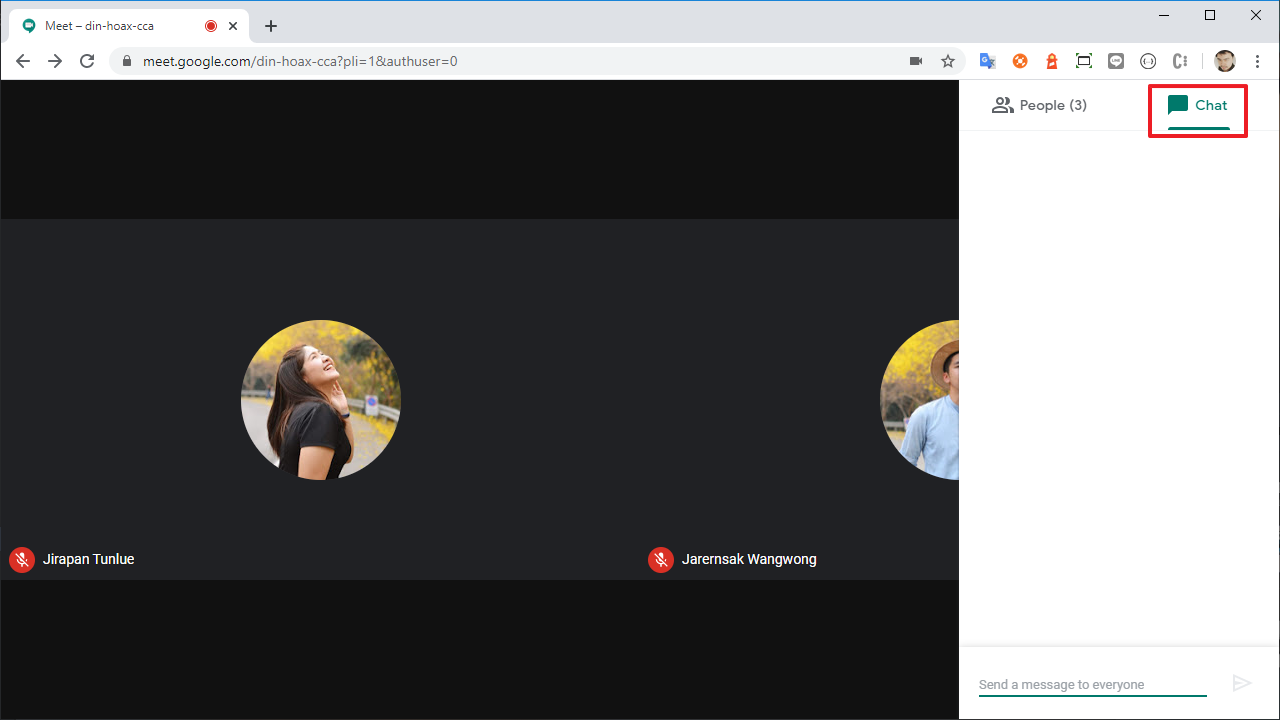
กล้องของเราเอง เมื่อเราคลิกจะเป็นการเลือกล้องของเรามาแสดงเป็นหลัก
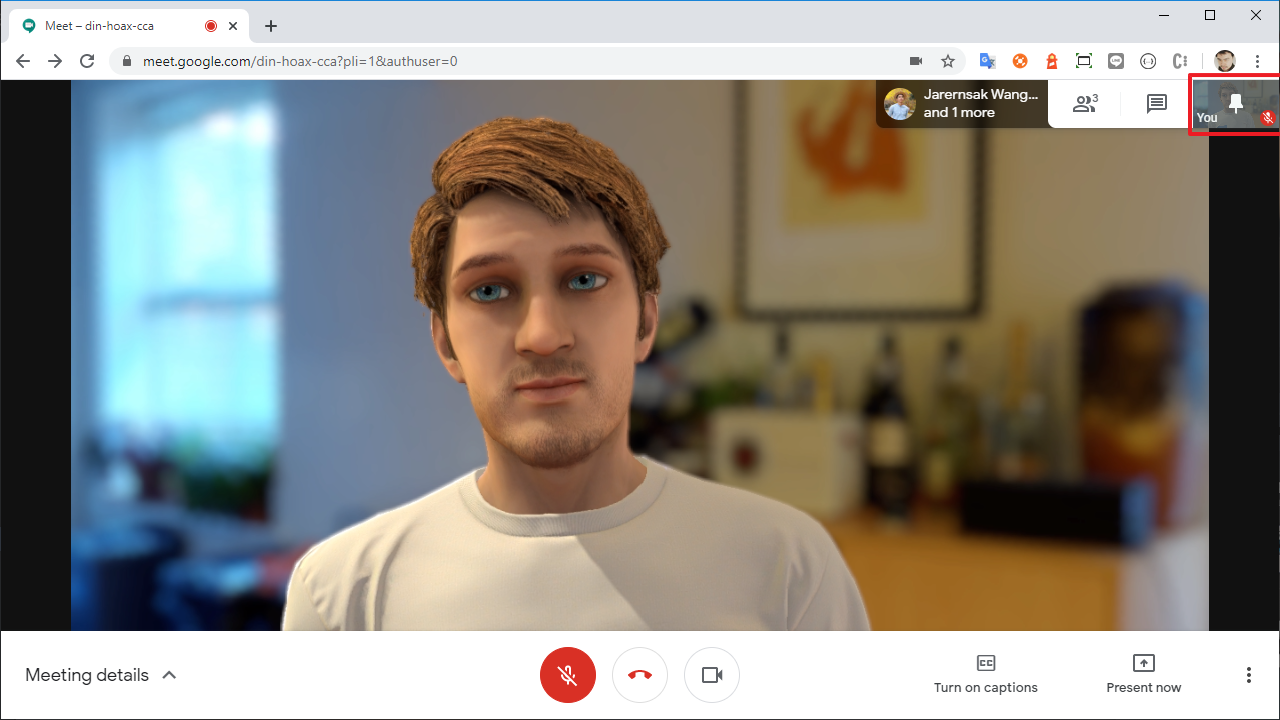
Meeting Detail แสดงรายละเอียดของห้องประชุม ในกรณีที่นัดผ่าน Google Calendar เราสามารถแนบเอกสารเพื่อให้ผู้เข้าร่วมประชุมคนอื่น ๆ สามารถ Download เอกสารแนบได้
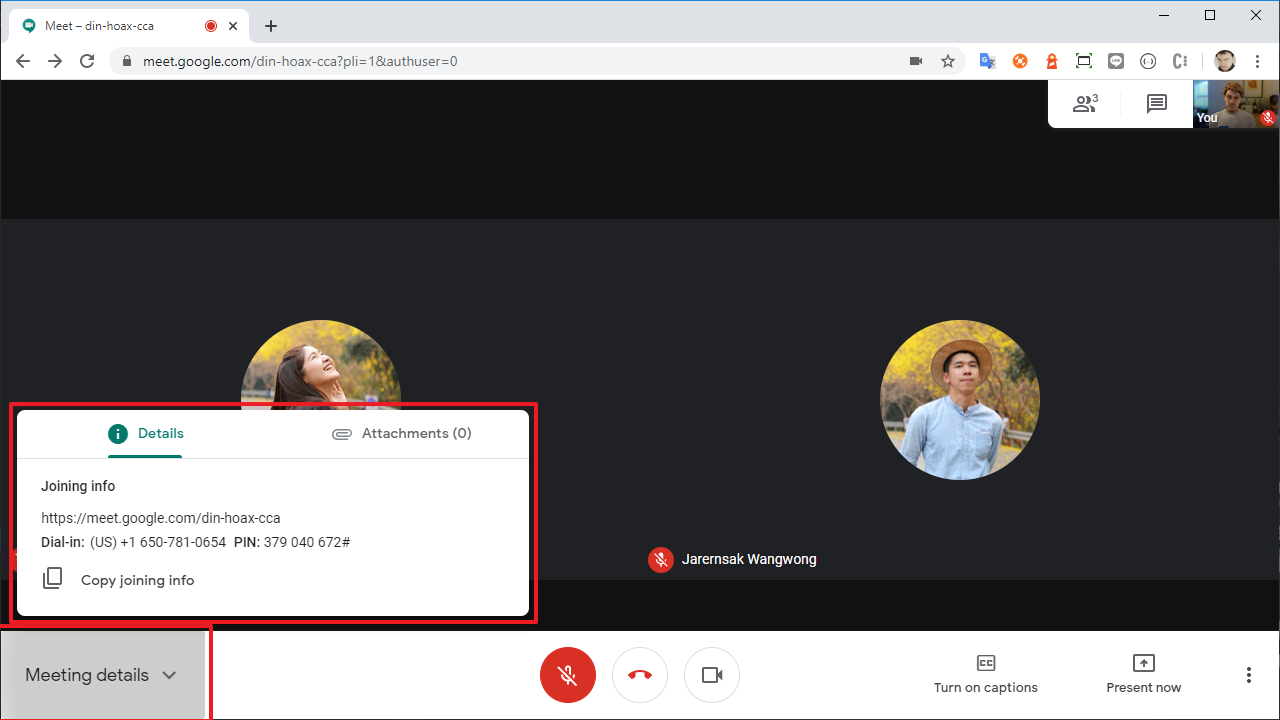
การแชร์หน้าจอ
คลิกที่ปุ่ม Present Now (1) แล้วคลิกที่ปุ่ม A Window (2) การเลือกที่ A Window จะเป็นการเลือกแสดงเฉพาะหน้าต่างที่เราเปิดขึ้นมาได้ ส่วนการเลือกที่ Your entire screen จะเป็นการแชร์หน้าจอทั้งหน้าจอ
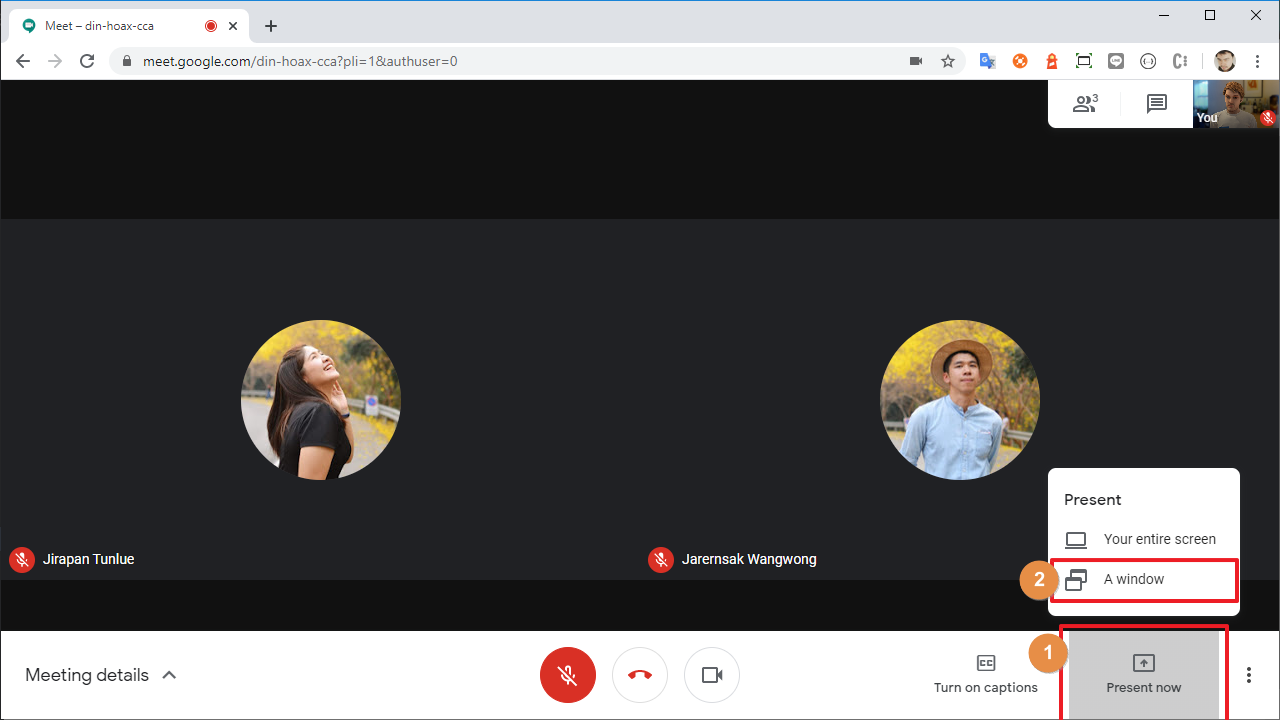
จากนั้นให้เราทำการเลือกหน้าต่างที่เราเปิดไว้ก่อนหน้าแล้ว จากตัวอย่างนี้ได้ทำการเลือกหน้าเว็บที่เปิดทิ้งไว้แล้ว จากนั้นคลิกที่ปุ่ม Share เราสามารถเลือกโปรแกรมอื่น ๆ ที่เปิดทิ้งไว้ได้กัน
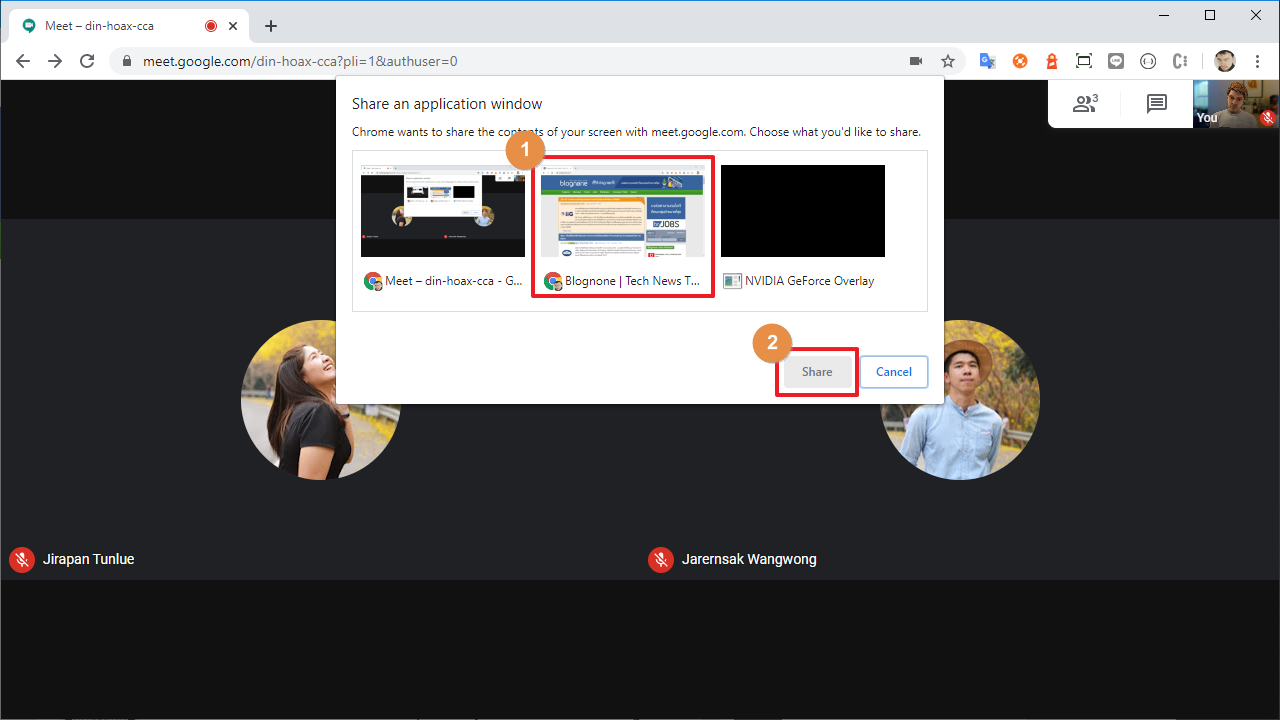
เมื่อทำการ Share อยู่เราจะเห็นหน้าจอ You’re presenting to everyone หากเราต้องการดูหน้าของที่เรา Present อยู่ให้เราคลิกที่รูปหน้าจอของเราที่มุมขวาบน
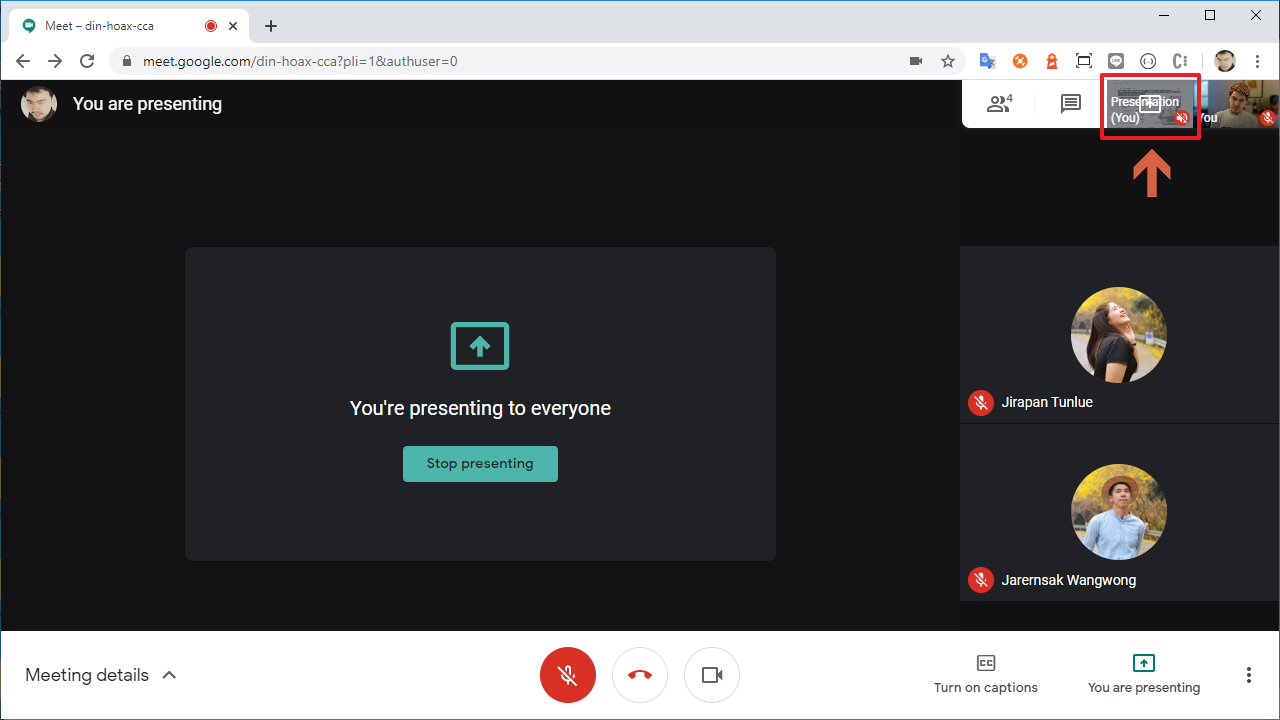
เมื่อต้องการหยุด Present ให้เราทำการคลิกที่ปุ่ม Your’re presenting (1) แล้วคลิกที่ปุ่ม Stop presenting (2) ก็จะทำการปิดการแชร์หน้าจอหรือหน้าต่างของเรา