1. ถอดและเชื่อมต่อคีย์บอร์ดอีกครั้ง
หากใช้คอมพิวเตอร์เดสก์ท้อปหรือต่อคีย์บอร์ดแยก ให้ลองถอดแล้วเสียบใหม่ ส่วนคีย์บอร์ดไร้สายก็ให้ถอดตัวรับสัญญาณ USB แล้วเสียบใหม่ หรือถ้าใช้คีย์บอร์ดบลูทูธ ให้เปิด Start Menu พิมพ์ว่า Bluetooth แล้วกด Enter จากนั้นเลือกคีย์บอร์ดที่ใช้อยู่ กด Remove แล้วเชื่อมต่อใหม่ อาจจะกลับมาพิมพ์ได้เหมือนปกติ
2. รีสตาร์ตเครื่อง
ถ้าทำตามข้อแรกแล้วยังไม่หาย ให้ลองรีสตาร์ตคอมพิวเตอร์ดูสักครั้ง เพราะการบูตระบบขึ้นมาใหม่อาจช่วยแก้บั๊กและปัญหาหลาย ๆ อย่างให้หายไปได้
3. เปลี่ยนพอร์ต USB ที่ใช้
ลองเปลี่ยนพอร์ต USB ที่ใช้เสียบคีย์บอร์ดไปใช้ช่องอื่น ๆ ที่เหลือดู เพราะบางทีพอร์ต USB ที่กำลังเสียบอยู่อาจจะเสียหรือมีปัญหาก็ได้
4. อัปเดต/ติดตั้งไดรเวอร์ใหม่
คลิกขวาที่ปุ่ม Start แล้วเลือก Device Manager จากนั้นคลิกที่ Keyboards แล้วคลิกขวาที่ชื่อคีย์บอร์ด เลือก Update driver ถ้ายังไม่หาย ให้คลิกที่เดิมแล้วเลือก Uninstall Device
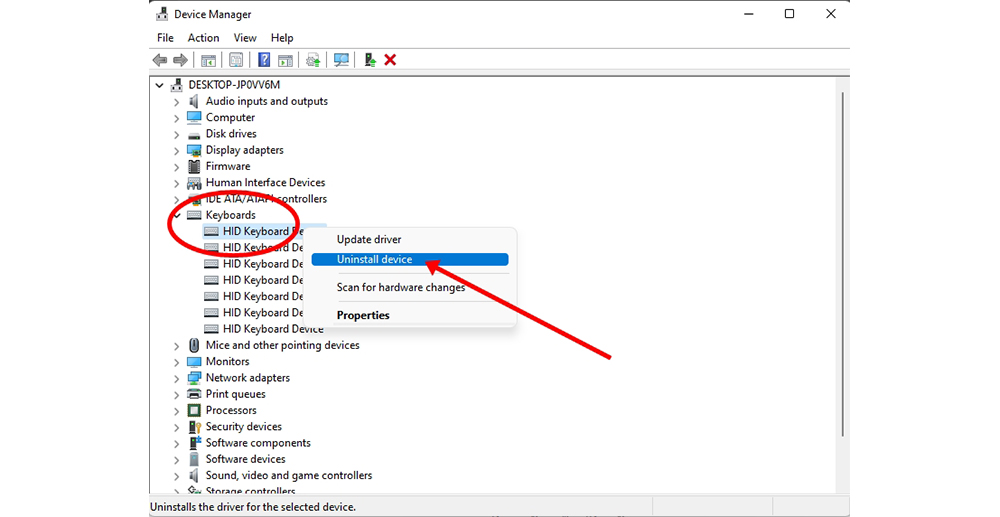
จากนั้นคลิกขวาที่ชื่อคอมพิวเตอร์ด้านบนแล้วเลือก Scan for hardware changes เพื่อติดตั้งไดรเวอร์ใหม่อีกครั้ง นอกจากนี้ในกรณีที่ใช้โน้ตบุ๊ก สามารถเข้าไปดาวน์โหลดไดรเวอร์เวอร์ชั่นล่าสุดจากเว็บไซต์ของยี่ห้อโน้ตบุ๊กนั้น ๆ มาติดตั้งได้
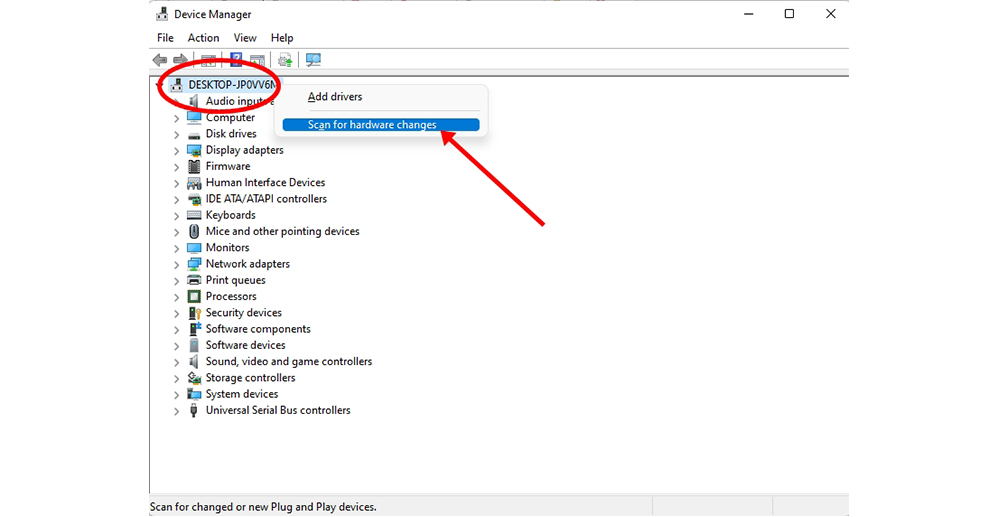
5. เปลี่ยนคีย์บอร์ดใหม่
มีความเป็นไปได้ว่าปัญหาอาจเกิดจากคีย์บอร์ดที่กำลังใช้อยู่ ถ้ามีคีย์บอร์ดอันอื่นก็ให้ลองนำมาเปลี่ยนดู หรือถ้าใช้โน้ตบุ๊กก็ลองหาคีย์บอร์ดมาต่อแยก จะเป็นแบบมีสายหรือใช้คีย์บอร์ดไร้สายก็ได้
6. ส่งศูนย์ซ่อม
สำหรับผู้ที่ใช้โน้ตบุ๊ก หากลองทุกข้อที่ได้กล่าวมาแล้วก็ยังไม่สามารถใช้งานคีย์บอร์ดได้ หรืออาจจะไม่สะดวกต่อคีย์บอร์ดแยก ก็คงต้องส่งซ่อมกับทางศูนย์บอร์ด เพราะน่าจะเกิดจากปัญหาด้านฮาร์ดแวร์ภายใน เช่น สายแพร์คีย์บอร์ดของโน้ตบุ๊กเสียหาย ซึ่งไม่สามารถซ่อมหรือแก้ปัญหาด้วยตัวเองได้
และทั้งหมดนี้ก็คือวิธีการเช็กหาสาเหตุและแก้ปัญหาเบื้องต้น สำหรับผู้ที่พบปัญหาคีย์บอร์ดพิมพ์ไม่ได้ แต่ไม่ว่าอย่างไรก็ไม่ควรแกะเครื่องอุปกรณ์ออกมาซ่อมเองถ้าไม่มีความชำนาญ แนะนำให้ส่งซ่อมกับศูนย์บริการน่าจะดีที่สุด