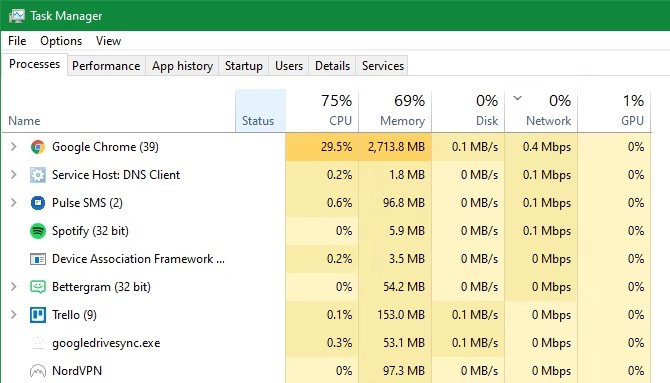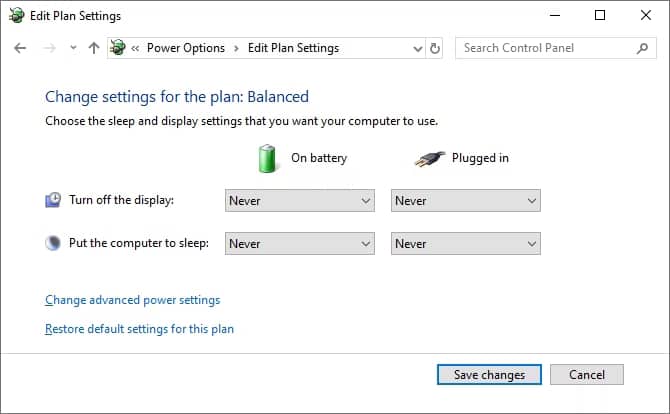โน๊ตบุ๊คชาร์จไฟไม่เข้า แก้ไขยังไงดี เกิดจากหลายสาเหตุ ซึ่งสามารถตรวจสอบได้ด้วยตนเองโดยไม่ต้องเสียเงินเพิ่มแต่ถ้ามีอาการเสียหาย และทำทุกวิธีแล้วไม่ได้ผลอาจต้องลองเสียเงินหรือส่งให้ทางศูนย์ซ่อมหรือช่างผู้ชำนาญเช็กให้ บทความนี้ได้รวบรวมวิธีตรวจสอบอาการผิดปกติกรณีเสียบสายชาร์จโน๊ตบุ๊คแล้วแต่ชาร์จไฟไม่เข้าดังนี้ เพื่อให้สามารถชาร์จไฟได้อีกครั้ง โดยบทความนี้สำหรับผู้ใช้ Windows แต่ถ้าคุณใช้ Macbook หรือ Linux ก็สามารถใช้วิธีนี้ได้เช่นกัน
1. ตรวจสอบการเสียบทั้งหมด เสียบจริงหรือไม่
ให้แน่ใจว่าคุณได้เสียบสายชาร์จเข้ากับพอร์ตชาร์จของแล็ปท็อปอย่างแน่นหนา จากนั้นตรวจสอบการเชื่อมต่อกับเต้ารับที่ผนังอีกครั้ง ลองลองใช้เต้ารับอื่นในกรณีที่เต้ารับปัจจุบันใช้ไม่ได้ หากคุณเสียบปลั๊กไฟ ให้ลองต่อโดยตรงกับเต้ารับที่ผนังแทน กรณีปลั๊กพ่วงให้ดูที่ปลั๊กพ่วงด้วยว่าได้เปิดสวิตซ์เป็น ON ด้วยหรือยัง
2. ถอดแบตเตอรี่โน๊ตบุ๊คออกและเชื่อมต่อกับแหล่งจ่ายไฟ
ขั้นต่อไป คุณควรตรวจสอบว่าแบตเตอรี่แล็ปท็อปของคุณใช้งานได้หรือไม่ หากแล็ปท็อปของคุณมีแบตเตอรี่แบบถอดได้ ให้ถอดแบตเตอรี่ออกจากเครื่อง ถอดปลั๊กที่ชาร์จและอุปกรณ์เสริมที่เชื่อมต่อออกด้วย เมื่อคุณถอดแบตออกแล้ว ให้กดปุ่มเปิดปิดค้างไว้สักครู่เพื่อล้างประจุที่เหลืออยู่ในระบบ หลังจากทำเสร็จแล้ว ให้ต่อที่ชาร์จแบตแล้วลองเปิดแล็ปท็อปของคุณอีกครั้ง
หากทำงานได้ตามปกติโดยไม่ใช้แบตเตอรี่ แสดงว่าปัญหาการชาร์จแล็ปท็อปของคุณอยู่ที่แบตเตอรี่ของคุณ ตรวจสอบให้แน่ใจว่าช่องใส่แบตเตอรี่สะอาด เช็ดสิ่งแปลกปลอม ฝุ่น ออกด้วยผ้าไม่เป็นขุย จากนั้นใส่แบตเตอรี่กลับเข้าไปในช่องใส่แบตเตอรี่และตรวจสอบให้แน่ใจว่าหน้าสัมผัสทั้งหมดอยู่ในแนวเดียวกัน หากวิธีนี้ไม่สามารถแก้ปัญหาได้ แสดงว่าแบตเตอรี่ของคุณน่าจะหมดอายุซึ่งคุณจะต้องซื้อแบตเตอรี่ใหม่เพื่อเปลี่ยนใหม่ หรือแจ้งเปลี่ยนแบตเตอรี่ใหม่หากอยู่ในประกัน
ในกรณีที่โน๊ตบุ๊ตแบบถอดออกไม่ได้ สามารถลองเปิดเครื่องและถอดแบตเตอรี่ออกด้วยตัวเอง อย่างไรก็ตาม การทำเช่นนั้นอาจทำให้ประกันของคุณเป็นโมฆะ และคุณอาจทำให้คอมพิวเตอร์เสียหายร้ายแรงได้ ดังนั้นการนำคอมพิวเตอร์ของคุณไปหาช่างเทคนิคที่สามารถวิเคราะห์แบตเตอรี่โดยใช้เครื่องมือระดับมืออาชีพจะปลอดภัยกว่า จากนั้นพวกเขาจะสามารถแนะนำสิ่งทดแทนหรือวิธีแก้ปัญหาอื่นๆ ได้
3. ตรวจสอบให้แน่ใจว่าคุณใช้ที่ชาร์จและพอร์ตที่เหมาะสม
ตรวจสอบว่ากำลังไฟ (และเพียงพอ) ที่เข้าสู่โน๊ตบุ๊คของคุณ แล็ปท็อปจำนวนมากมีปลั๊กสำหรับชาร์จเพียงจุดเดียว แต่ถ้าคุณมีคอมพิวเตอร์รุ่นใหม่กว่านั้น คอมพิวเตอร์อาจใช้ USB-C ในการชาร์จ ในกรณีนี้ ให้ลองใช้พอร์ต USB-C ทั้งหมดในแล็ปท็อปของคุณ เนื่องจากบางพอร์ตอาจใช้สำหรับการถ่ายโอนข้อมูลเท่านั้น คอมพิวเตอร์บางเครื่องจะมีไอคอนเปิดปิดเล็กๆ ข้างพอร์ตที่ใช้สำหรับชาร์จ
เพื่อผลลัพธ์ที่ดีที่สุด คุณควรใช้ที่ชาร์จของแท้ที่มาพร้อมกับโน๊ตบุ๊คของคุณตอนซื้อมาใหม่ๆ ที่ชาร์จปลอมอาจทำให้อุปกรณ์ของคุณเสียหายได้ โดยเฉพาะอย่างยิ่งกับสาย USB-C เนื่องจากบางสายไม่ได้ออกแบบมาเพื่อชาร์จอุปกรณ์ขนาดใหญ่เท่าแล็ปท็อป นอกจากนี้ ให้พิจารณาแหล่งพลังงานที่คอมพิวเตอร์ของคุณเสียบอยู่ หากโน๊ตบุ๊คของคุณเสียบเข้ากับชุดแบตเตอรี่หรือเต้ารับพลังงานต่ำโน๊ตบุ๊คอาจดึงพลังงานไม่เพียงพอที่จะชาร์จแบตเตอรี่
4. ตรวจสอบสายเคเบิลและพอร์ตของคุณเพื่อหาความเสียหาย
เพราะสายไฟที่เสียหายอาจทำให้เกิดปัญหา “เสียบปลั๊กไม่ชาร์จ”ลองจับเพื่อดูว่ามีส่วนไหนนูนหรือผิดรูปร่างหรือไม่ นอกจากนี้ คุณควรดมส่วนอะแดปเตอร์ AC ของอุปกรณ์ชาร์จ หากคุณได้กลิ่นไหม้ แสดงว่ามีสิ่งผิดปกติในกล่อง และคุณจะต้องเปลี่ยนที่ชาร์จ เพื่อความปลอดภัย ให้หยุดใช้ที่ชาร์จที่ร้อนจัดหรือมีกลิ่นไหม้ทันที สุดท้าย ให้ดูที่พอร์ตสำหรับชาร์จบนแล็ปท็อปของคุณ คุณควรมีขนาดพอดีเมื่อคุณเชื่อมต่อที่ชาร์จ หากรู้สึกหลวม ให้ลองขยับเบาๆ เพื่อดูว่าเชื่อมต่อได้ดีหรือไม่ และควรตรวจหาสิ่งสกปรกภายในพอร์ตด้วย ซึ่งเป็นสาเหตุทำให้คุณทำการเชื่อมต่อที่ไม่แน่นหนา หากมีสิ่งสกปรกอยู่ข้างใน ให้ใช้สำลีก้านหรือไม้จิ้มฟันค่อยๆ เช็ดออก อย่าใช้แรงเพราะอาจทำให้ชิ้นส่วนภายในของพอร์ตเสียหายได้
เพื่อป้องกันความเสียหายที่จะเกิดกับสายชาร์จและพอร์ตของคุณ คุณควรปล่อยให้สายหย่อนอยู่เสมอเมื่อทำการชาร์จ สิ่งนี้จะช่วยป้องกันจากการสึกหรอบนพอร์ตการชาร์จ หลีกเลี่ยงการปล่อยให้ก้อนใหญ่ๆของอะแดปเตอร์ AC ห้อยลงมาจากโต๊ะ เพราะจะทำให้ขั้วต่อดึงลงมาและทำให้การเชื่อมต่อเสียหาย
5. ลดการใช้ทรัพยากร (โปรแกรม)
มีโอกาสที่แบตเตอรี่ของคุณจะไม่ชาร์จแม้ว่าจะเสียบปลั๊กอยู่ก็ตาม ซึ่งไม่เกี่ยวข้องกับฮาร์ดแวร์ หากคอมพิวเตอร์ของคุณทำงานหนักมาก อุปกรณ์ชาร์จของคุณอาจชาร์จเติมแบตเตอรี่ได้ไม่เร็วพอ เช่น คอมพิวเตอร์ของคุณร้อนขึ้น พัดลมจะต้องทำงานหนักขึ้นเพื่อระบายความร้อน ซึ่งจะใช้พลังงานแบตเตอรี่มากขึ้น เมื่อคุณมีโปรแกรมและกระบวนการที่ต้องใช้พลังงานจำนวนมากทำงานพร้อมกัน โปรแกรมเหล่านั้นจะดูดพลังงานแบตเตอรี่มากขึ้น คุณสามารถเปิดตัวจัดการงานด้วยCtrl + Shift + Esc หรือโดยการค้นหาในเมนู Start เพื่อตรวจสอบการใช้ทรัพยากรในปัจจุบัน คุณจะเห็นโปรแกรมที่ใช้งานอยู่ หากคุณสงสัยว่านี่คือต้นตอของปัญหาการชาร์จของคุณ ให้ลองปิดบางโปรแกรม หากในกรณีที่รุนแรง คุณควรปิดพีซีของคุณเพื่อให้เครื่องเย็นลง เมื่อกลับมาเป็นปกติ ให้เปิดเครื่องและดูว่าที่ชาร์จของคุณสามารถใช้งานแบตได้ตามปกติหรือไม่
6. ตรวจสอบ Windows และตัวเลือกพลังงาน
ไปที่ Settings > System > Power & sleep แล้วคลิก Additional power settings คุณสามารถคลิก Change advanced power settings ถ้าคุณต้องการ แต่ถ้าเอาง่ายๆที่สุด ให้เลือก Restore default settings ดูว่าจะสร้างความแตกต่างจากเดิมหรือไม่
7. อัปเดตหรือติดตั้งไดรเวอร์แบตเตอรี่ใหม่
เนื่องจากแบตเตอรี่ของคุณเป็นอุปกรณ์ภายนอก Windows จึงใช้ไดรเวอร์บางอย่างเพื่อเชื่อมต่อกับแบตเตอรี่อย่างเหมาะสม หากคอมพิวเตอร์ของคุณยังคงเสียบปลั๊กอยู่และไม่ชาร์จหลังจากลองทำตามข้างต้นแล้ว การอัปเดตหรือลบไดรเวอร์เหล่านั้นอาจเริ่มต้นที่จะช่วยแก้ปัญหานี้
8. รับ Adaptor ชาร์จแบตเตอรี่อีกเครื่อง
หากคุณได้ลองใช้ทุกวิธีแก้ปัญหาสำหรับปัญหา “เสียบปลั๊ก ไม่ชาร์จ” ที่ไม่มีค่าใช้จ่าย วิธีสุดท้ายคือสั่งซื้อที่ชาร์จคอมพิวเตอร์เครื่องใหม่ (หรือใช้ที่ชาร์จจากเพื่อน หากมีแล็ปท็อปที่ใช้ที่ชาร์จเดียวกัน) และดูว่าใช้ได้หรือไม่
ขั้นตอนข้างต้นอย่างน้อยหนึ่งขั้นตอนจะช่วยแก้ปัญหาโน๊ตบุ๊คชาร์จไฟไม่เข้า หากปัญหายังคงเกิดขึ้น ชิ้นส่วนภายในคอมพิวเตอร์ของคุณอาจเสียหาย ควรนำไปที่ร้านซ่อมคอมพิวเตอร์เพื่อให้ผู้เชี่ยวชาญตรวจสอบ – พวกเขาอาจแนะนำให้เปลี่ยนแบตเตอรี่ ทั้งนี้ แบตเตอรี่จะเสื่อมสภาพตามอายุ หลังจากผ่านไประยะหนึ่ง จะไม่มีแบตเตอรี่ใดเก็บประจุไฟได้มากเท่าที่เคยเป็นมา แต่ถ้าแบตเตอรี่ของคุณไม่เต็ม ก็ควรชาร์จสักหน่อย และดูสภาพแบตเตอรี่ของคุณด้วย