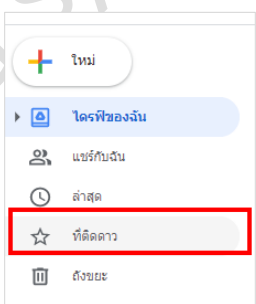Google Drive เป็นบริการจาก Google ที่ทำให้เราสามารถนำไฟล์ต่าง ๆ ไปฝากไว้กับ Google โดย
วิธีการที่ เรียกว่า Upload ซึ่งทำให้เราสามารถใช้ไฟล์เหล่านั้นที่ไหนก็ได้ที่มีอินเตอร์เน็ต ไม่เพียงแค่ฝากไฟล์ได้เท่านั้นคุณยังสามารถ สามารถแบ่งปันไฟล์กับคนที่ต้องการ และสามารถแก้ไขร่วมกันได้จากอุปกรณ์ทุกประเภท สำหรับพื้นที่ ๆ Google ให้เราใช้บริการฟรีนั้นอยู่ที่ 15 GB เลยทีเดียว ทั้งนี้การใช้งาน Google
Drive นั้น ผู้ใช้งานหรือผู้ที่จะสร้างแบบฟอร์มจะต้องมีบัญชีของ Gmail หรือ Account ของ Googleเสียก่อน ผู้ใช้งานสามารถเข้าใช้งานสร้างแบบฟอร์มผ่าน Web Browser ได้เลย โดยที่ไม่ต้อง ติดตั้งโปรแกรมใดๆ
1.วิธีเข้า Google Drive เพื่อฝากไฟล์กับ Google
1.1. เข้าไปที่ Google.co.th เพื่อ ลงชื่อเข้าใช้บริการต่างๆด้วยอีเมล์ Gmail โดยกดจากปุ่มลงชื่อเข้าสู่ระบบ
ด้านขวาบน ของ Browser
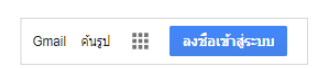
1.2. ป้อนอีเมลหรือเบอร์โทรศัพท์ จากนั้นคลิกปุ่ม ถัดไป
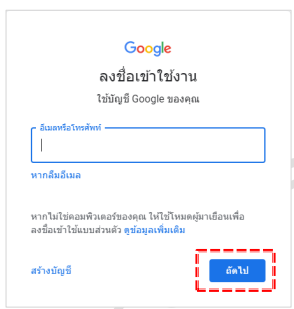
1.3. ป้อนรหัสผ่าน จากนั้นคลิกปุ่ม ถัดไป
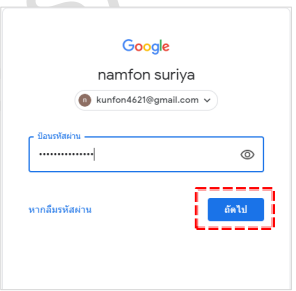
1.4. คลิกเมนู จากนั้นคลิกที่ เมนูไดรฟ์
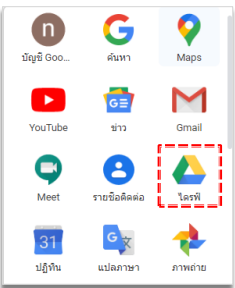
1.5. จากนั้นเราจะเข้าสู่หน้าต่างของ Drive ของเรา ที่พร้อมให้เราอัพโหลดและจัดการไฟล์ต่างๆ ได้ง่ายๆ
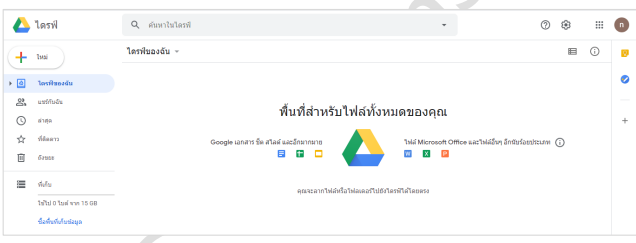
2.อัปโหลดไฟล์ข้อมูลผ่าน Google Drive การอัปโหลดไฟล์ข้อมูลมีด้วยกัน 2 วิธี คือ
2.1. วิธีที่ 1 อัปโหลดข้อมูลแบบไฟล์
➢ กดปุ่ม ใหม่แล้วเลือกเมนู อัปโหลดไฟล์
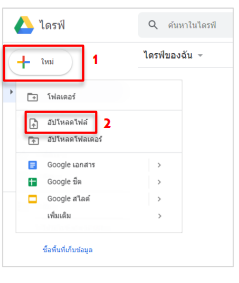
➢ จากนั้นจะมีหน้าจอ เลือกโฟลเดอร์เพื่ออัปโหลด ให้เราเลือก โฟลเดอร์ที่ต้องการจะอัปโหลด
เมื่อเลือกเสร็จแล้วกดที่ ปุ่ม open
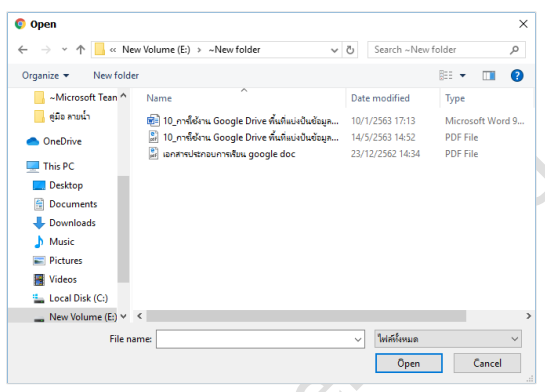
➢ จากนั้นให้รอข้อมูลที่กำลังอัปโหลด โดยจะมีหน้าจอแสดงความเร็วในการอัปโหลดอยู่ที่มุมล่าง
ขวาของหน้าจอ ดังรูป
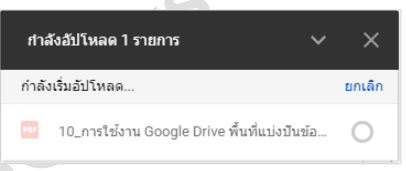
➢ เมื่ออัปโหลดเสร็จสมบูรณ์ จะแสดงหน้าจอที่มุมล่างขวาของหน้าจอ ดังรูป
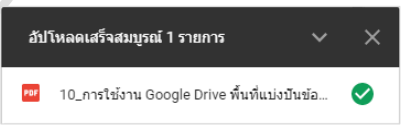
➢ ข้อมูลที่ทำการอัปโหลดเสร็จแล้วจะปรากฏโฟลเดอร์อัปโหลดขึ้นไปอยู่ใน Drive
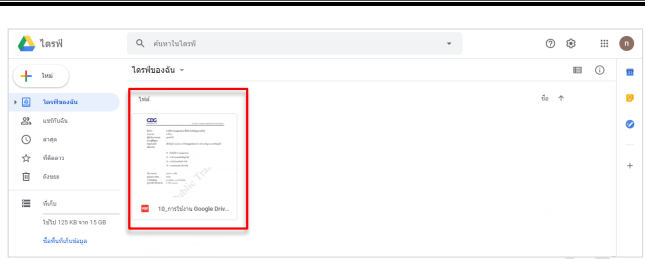
2.2. วิธีที่ 2 อัปโหลดข้อมูลแบบโฟลเดอร์
➢ คลิกปุ่ม ใหม่ เลือก อัปโหลดโฟลเดอร์
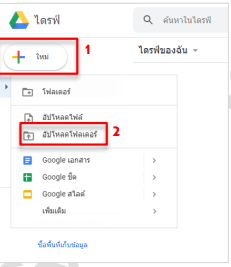
➢ จากนั้นจะมีหน้าจอ เลือกโฟลเดอร์เพื่ออัปโหลด ให้เราเลือก โฟลเดอร์ที่ต้องการจะอัปโหลด
เมื่อเลือกเสร็จแล้วกดที่ ปุ่ม อัปโหลด
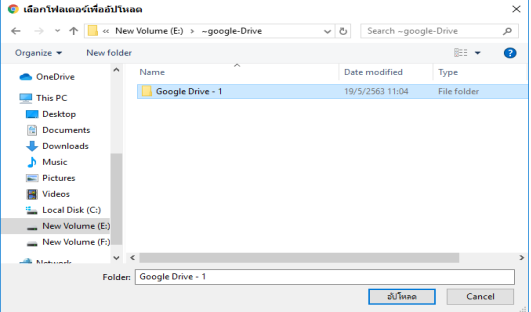
➢ จากนั้นให้รอข้อมูลที่กำลังอัปโหลด โดยจะมีหน้าจอแสดงความเร็วในการอัปโหลดอยู่ที่มุมล่าง
ขวาของหน้าจอ ดังรูป
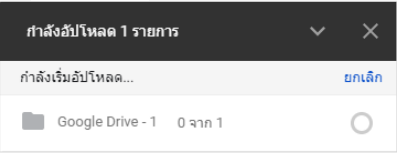
➢ เมื่ออัปโหลดเสร็จสมบูรณ์ จะแสดงหน้าจอที่มุมล่างขวาของหน้าจอ ดังรูป
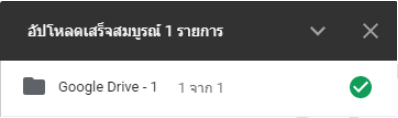
➢ เมื่ออัปโหลดเสร็จแล้วจะปรากฏโฟลเดอร์อัปโหลดขึ้นไปอยู่ใน ไดรฟ์ของฉัน
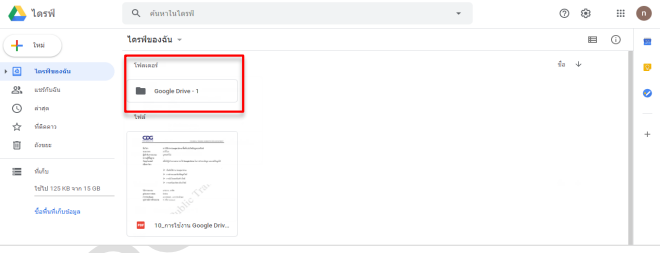
3. สร้างโฟลเดอร์ใหม่ผ่าน Google Drive
3.1. คลิกปุ่ม ใหม่ เลือก โฟลเดอร์
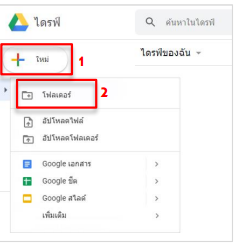
3.2. ป้อนชื่อให้กับโฟลเดอร์ใหม่ จากนั้นคลิกปุ่ม สร้าง
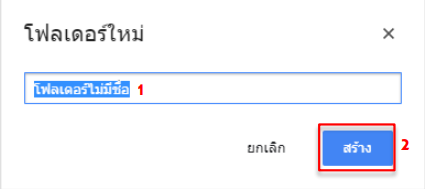
3.3. เมื่อสร้างเสร็จแล้ว จะสังเกตเห็น โฟลเดอร์ที่สร้างขึ้นมาใหม่ปรากฏขึ้นมา
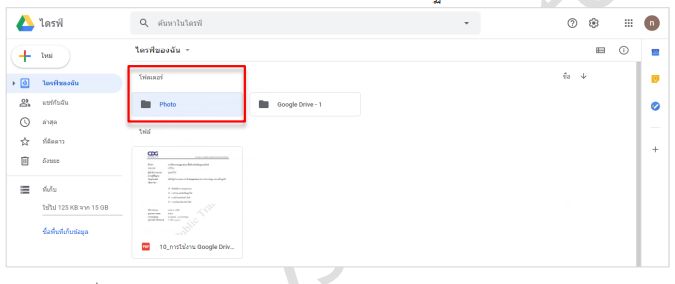
4. การเพิ่มข้อมูล หรือโฟลเดอร์ย่อยในโฟลเดอร์
สามารถทําได้ โดยคลิกเลือกที่ โฟลเดอร์ที่ต้องการจะเพิ่มข้อมูล ในตัวอย่าง จะขอเพิ่มข้อมูลลงในโฟลเดอร์ที่ ชื่อว่า Photo ก็ดับเบิลคลิกเลือกที่โฟลเดอร์ คู่มือ Photo ระบบจะแสดงแถบชื่อต่อจากไดรฟ์ของ ฉัน
เป็นชื่อโฟลเดอร์ที่เลือก
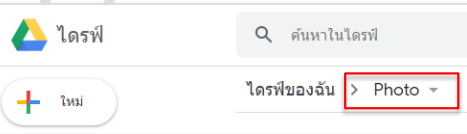
จากนั้นจะทําการสร้างโฟลเดอร์ใหม่หรือทําการอัปโหลดไฟล์ใหม่เข้าไปยังโฟลเดอร์ก็ดําเนินการ ได้เลย
หากต้องการกลับไปยังโฟลเดอร์เดิมหรือโฟลเดอร์อื่นได้โดยการคลิกเลือกโฟลเดอร์ที่ต้องการไป
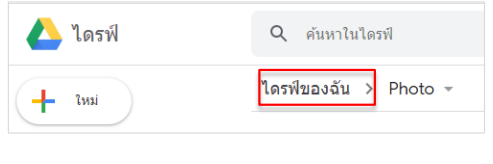
5. การเปลี่ยนสีโฟลเดอร์
5.1. คลิกขวาที่โฟลเดอร์ ที่ต้องการเปลี่ยนสี > เลือก เปลี่ยนสี> เลือกสี (เลือกสีแดง)
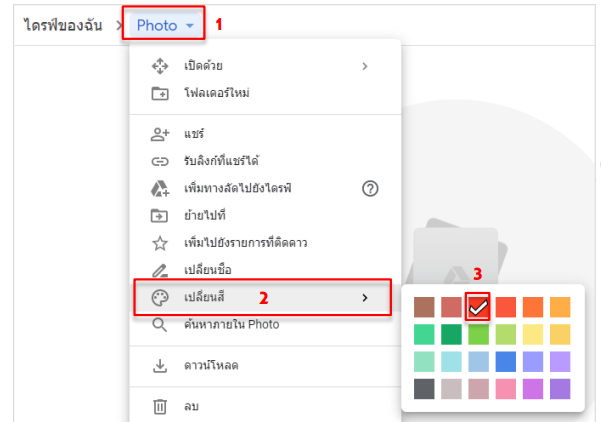
5.2. เมื่อคลิกเลือกแล้วจะได้ผลตามภาพ
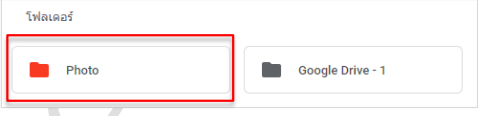
6. การย้ายไฟล์ข้อมูลผ่าน Google Drive
6.1. คลิกเลือก ไฟล์ หรือ โฟลเดอร์ ที่ต้องการย้ายแล้วคลิกขวา เลือก ย้ายไปที่
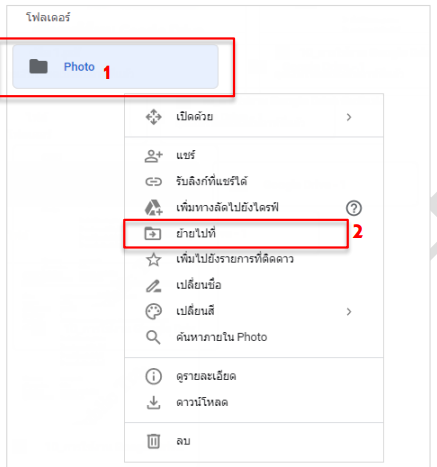
6.2. คลิกเลือก โฟลเดอร์ ปลายทาง เสร็จแล้วคลิกปุ่ม ย้าย
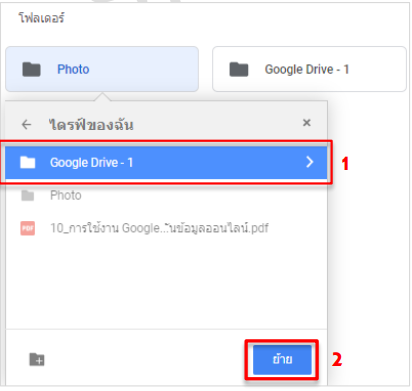
6.3. ไฟล์หรือโฟลเดอร์ที่ย้ายจะปรากฏ ในโฟลเดอร์ปลายทางที่เลือก
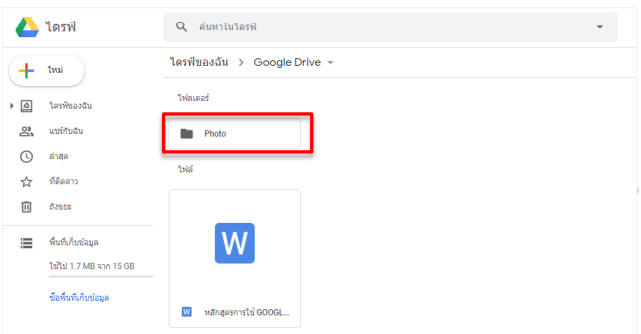
7. การทำสำเนาให้กับไฟล์ข้อมูลผ่าน Google Drive
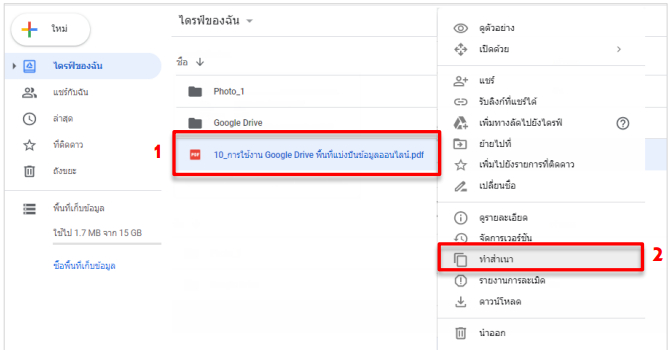
7.1. เมื่อคลิกทำสำเนาแลว้ จะปรากฏไฟล์สำเนาออกมา โดยจะมีคําว่า สำเนาของ นำหน้าของไฟล์นั้นๆ
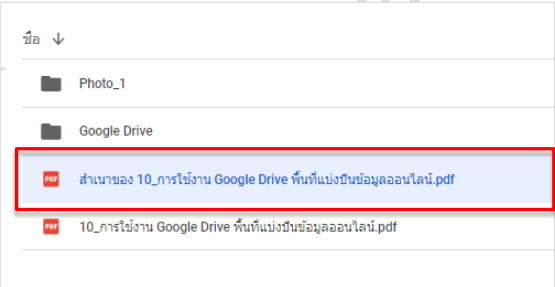
8. การเปลี่ยนชื่อไฟล์หรือโฟลเดอร์ผ่าน Google Drive
8.1. คลิกขวาที่ไฟล์หรือ โฟลเดอร์ ที่ต้องการเปลี่ยนชื่อ > เลือก เปลี่ยนชื่อ
8.2. ในตัวอย่างนี้จะเปลี่ยนชื่อไฟล์ Photo_1 เป็นชื่อ Photo_Work เมื่อแก้ไขเสร็จกดปุ่ม ตกลง
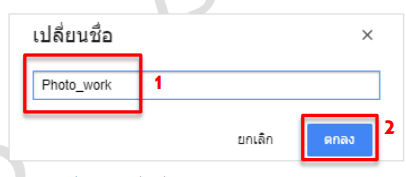
8.3. ไฟล ์หรือ โฟลเดอร์ ที่เลือกถูกเปลี่ยนชื่อ

9. การลบและกู้คืนไฟล์ข้อมูลผ่าน Google Drive
9.1. คลิกขวาไฟล์หรือ โฟลเดอร์ ที่ต้องการลบ > นำออก
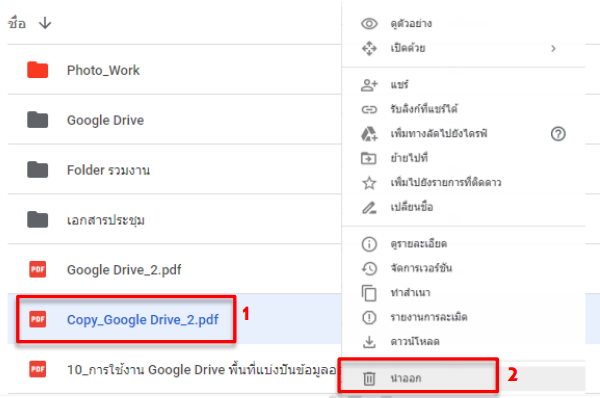
9.2. จะขึ้นหน้าจอเล็ก ๆ แสดงสถานการณ์ลบที่มุมด้านล่างซ้ายของหน้าจอบอกว่า ลบโฟลเดอร์แล้ว โดยที่ไฟล์หรือ โฟลเดอร์ ที่เลือกนั้น หายไป แต่จริงๆแล้วไฟล์นั้นถูกย้ายไปยัง ถังขยะ (Bin)

9.3. ถ้าต้องการเข้าไปยังถังขยะ ให้คลิกเมนูทางด้านซ้ายที่มีข้อความว่า ถึงขยะ และ ถ้าต้องการลบถาวรให้คลิกขวาไฟล์ หรือโฟลเดอร์ ที่ต้องการจากนั้นคลิกปุ่ม ลบอย่างถาวร
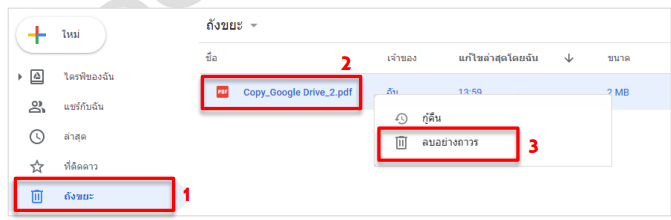
9.4. จากนั้นจะปรากฏหน้าต่างถามว่า ลบอย่างถาวร ? ใหค้ลิกปุ่ม ลบอย่างถาวร
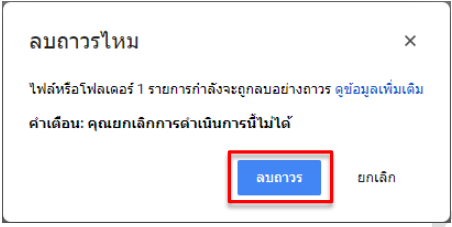
9.5. จะเห็นว่า ไฟล์หรือโฟลเดอร์ ที่เลือกนั้น หายไป ไม่สามารถนํากลับคืนมาได้อีก
9.6. ถ้าต้องการกู้คืนไฟล์ในถังขยะให้ คลิกขวาไฟล์หรือโฟลเดอร์ ที่ต้องการ จากนั้นคลิกปุ่ม กู้คืน
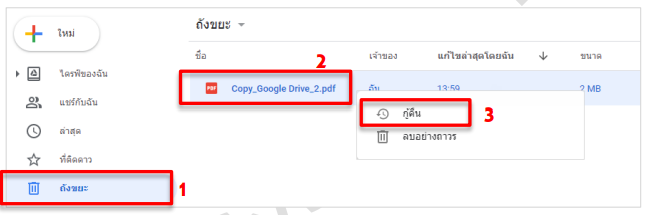
10. การแชร์ ไฟล์และโฟลเดอร์ผ่าน Google Drive
10.1.คลิกขวาไฟล์หรือโฟลเดอร์ ที่ต้องการแชร์ > เลือก แชร์
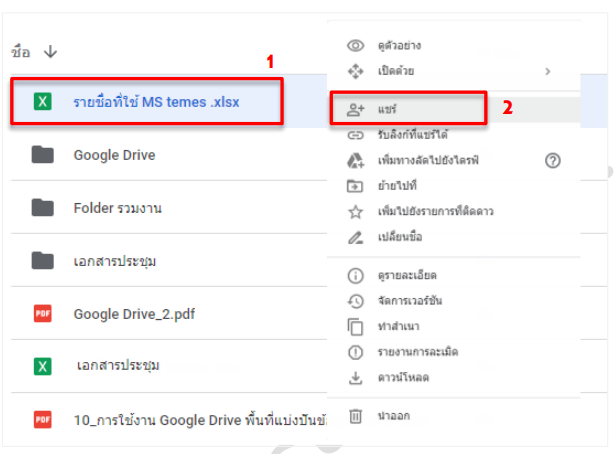
10.2.จะขึ้นหน้าจอ “แชร์กับผู้คนและกลุ่ม” และ รับลิงก์โดยเราสามารถเข้าไปปรับกําหนดคุณสมบัติการแชร์ได้โดยคลิกปุ่ม การตั้งค่า(กรอบสีแดง) เพื่อตั้งค่าการแชร์กับผู้คน
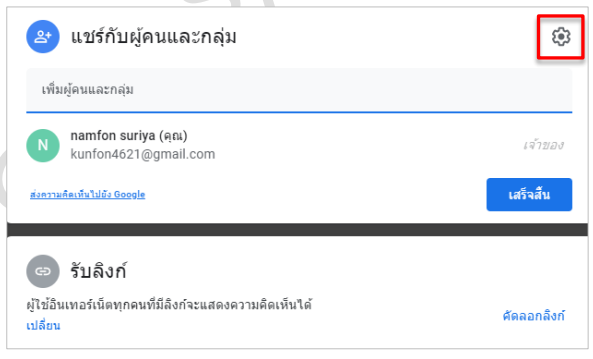

10.3.คลิก เครื่องหมายถูก เมื่อต้องการตั้งค่าการแชร์กับผู้คน
- เอดิเตอร์จะเปล่ยนสิทธิ์และแชร์ได้
- ผู้มีสิทธิ์อ่านและผู้แสดงความคิดเห็นจะดูตัวเลือกในการดาวน์โหลด พิมพ์ และคัดลอกได้
10.4. ป้อนอีเมล์ที่ต้องการแชร์
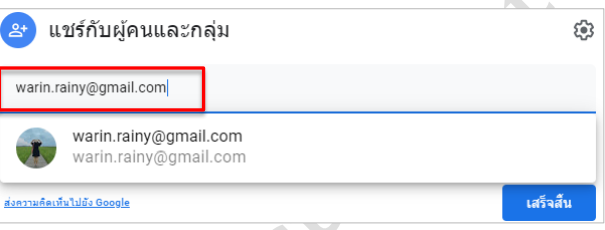
10.5. เมื่อป้อนอีเมล์เสร็จ คลิกปุ่ม เสร็จสิ้น (กรอบสีแดง) เพื่อแชร์ข้อมูลให้กับบุคคลที่ต้องการ
10.6.กรณีต้องการ “รับลิงก์” เพื่อส่งให้บุคคลที่ต้องการแชร์ข้อมูล คลิกปุ่ม คัดลอกลิงค์ (กรอบสีแดง) และผู้ใช้สามารถเปลี่ยนสิทธิ์การรับลิกก์ได้โดยคลิกเลือก เปลี่ยนทุกคนที่มีลิงค์ (กรอบสีแดง)

11. เปิดดูไฟล์ที่คนอื่นแชร์ให้เรา
11.1. ไฟล์ที่เราได้รับแบ่งปันจากคนอื่นสามารถเปิดดูโดยคลิกเมาส์ที่คำสั่ง “แชร์กับฉัน” เพื่อดูข้อมูลที่มีการแชร์
กับเรา
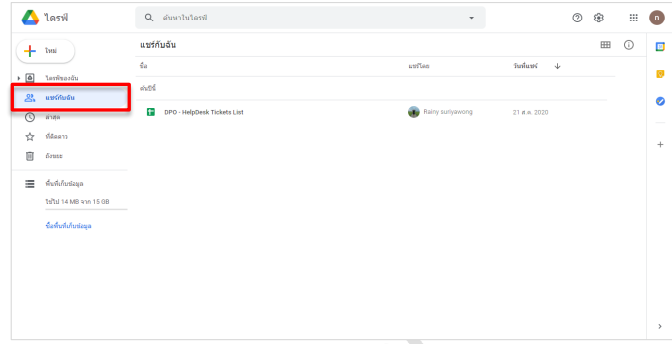
12. หากบน Google Drive มีไฟล์จำนวนมาก และไฟล์เหล่านั้นอาจเก็บไว้ในหลาย ๆ โฟลเดอร์เราสามารถ กำหนดไฟล์ที่สำคัญด้วยการติดดาวไว้เพื่อให้แสดงในกลุ่มไฟล์ติดดาว ทำให้เราไม่ต้องเสียเวลาค้นหาไฟล์ที่เรา กำหนดไว้ให้เป้นไฟล์สำคัญได้ขั้นตอนการกำหนดมีดังนี้
12.1.คลิกขวาที่ ไฟล์หรือโฟลเดอร์ที่ต้องการติดดาว > เลือก เพิ่มไปยังรายการที่ติดดาว
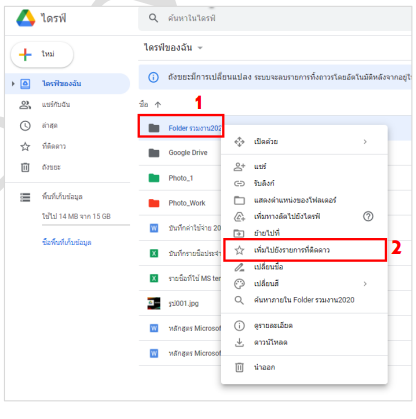
12.2. หากต้องการยกเลิกการติดดาว คลิกขวาที่ ไฟล์หรือโฟลเดอร์ที่ต้องการยกเลิก > เลือก นำออกจากรายการติดดาว
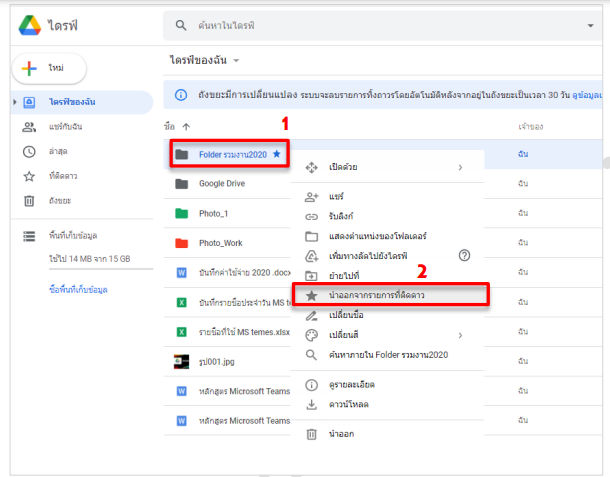
12.3. หากต้องการดูไฟล์หรือโฟลเดอร์ติดดาว ให้เลือก เมนูที่ติดดาว ด้านซ้ายมือ