1. รู้จัก VISIO
Visio เป็นเครื่องมือที่เสริมการทํางานของ Microsoft Office ในการช่วยให้สร้าง แผนภูมิ แผนผัง
ตารางแสดงโครงสร้างองค์กร แผนภูมิทางการตลาด ตารางเวลาและอื่นๆ ได้ง่าย รวมทั้งช่วยเพิ่มประสิทธิภาพในการสื่อสาร โดยช่วยให้แต่ละแผนกสามารถดูแผนภูมิหรือตารางในรูปแบบไฟล์ที่แตกต่างกันตามองค์กรได้ เช่น ไฟล์ที่ส่งทางอีเมล,ระบบอินเทอร์เน็ต และอินเทอร์เน็ต เป็นต้น และยังช่วยให้ผู้จัดทําเอกสารสร้างภาพกราฟฟิกใหม่ๆ ได้สะดวก เพื่อเพิ่มสีสันความชัดเจนให้กับข้อมูลต่างๆ ได้เป็นอย่างดีและที่สาคัญก็คือ Visio ช่วยประหยัดเวลาในการสร้างเอกสารหรือไฟล์เหล่านี้ได้
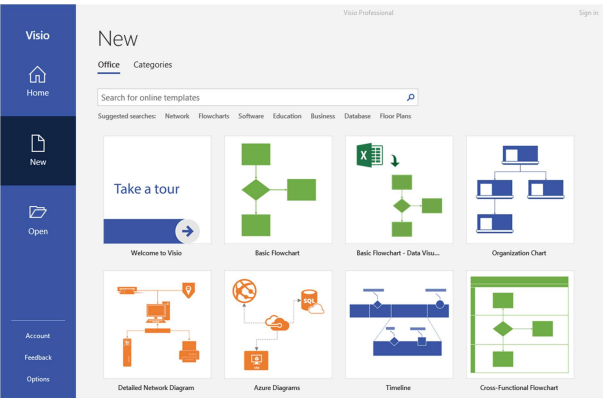
2.VISIO ทําอะไรได้บ้าง
เปิดโปรแกรม VISIO ในส่วนของเมนูเอกสารใหม่ จะพบหมวด Office และ Categories ท่านสามารถ
เลือกใช้ตามต้องการ โดยจะมีให้เลือกทั้งหมด ดังนี้
Office
- Welcome to Visio
- Basic Flowchart
- Organization Chart
- Detailed Network Diagram
- Azure Diagram
- Timeline
- Cross-Functional Flowchart
- Work Flow Diagram
- Office Layout
- Basic Network Diagram
- UML Class
- Crow’s foot Database Notation
- Microsoft Sharepoint2013
- Home Plan
- Brainstorming Diagram
- Floor Plan
- Basic Electrical
- Block Diagram
- Data Flow Diagram
- Gantt Chart
- Active Directory
- BPMN Diagram
- Audit Diagram
- Wireframe Diagram
- Rack Diagram
- Calendar
Categories
- Business
- Engineering
- Flowchart
- General
- Maps and Floor Plans
- Network
- Schedule
- Software and Database
- New from exiting
3. หน้าต่างหลักสําหรับใช้งานของ VISIO
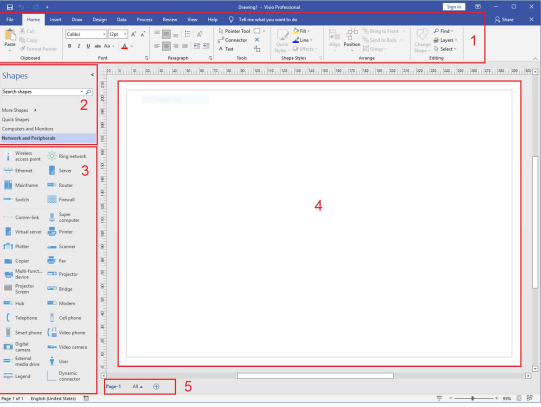
หมายเลข 1 (Ribbon Tab) : ชุดคำสั่งพื้นฐาน ที่มีคําสั่งอยู่ภายในแต่ละชุดคําสั่งอีก
หมายเลข 2 (Shapes) : ชุดของรูปร่าง (สัญลักษณ)
หมายเลข 3 (Basic Shapes) : รูปร่าง (สัญลักษณ์) Network and Peripherals
หมายเลข 4 (Drawing Area) : พื้นที่สําหรับการออกแบบชิ้นงาน
หมายเลข 5 (Page) : หน้ากระดาษชิ้นงาน
4. รูปร่างเพิ่มเติม (More Shapes)
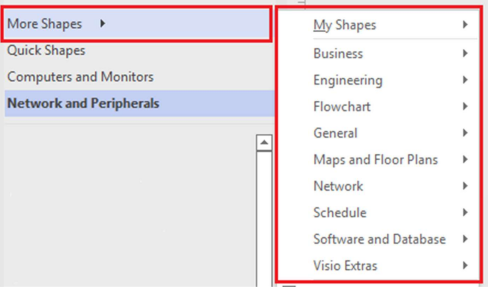
My Shapes : รูปร่าง (สัญลักษณ์) ที่ผู้ใช้งานได้เลือกเก็บไว้ เพื่อเรียกใช้ในภายหลัง
Business : รูปร่าง (สัญลักษณ์) เกี่ยวกับธุรกิจ
Engineering : รูปร่าง (สัญลักษณ์) เกี่ยวกับวิศวกรรม
Flowchart : รูปร่าง (สัญลักษณ์) เกี่ยวกับการเขียนผัง
General : รูปร่าง (สัญลักษณ์) ทั่วไป
Maps and Floor Plans : รูปร่าง (สัญลักษณ์) เกี่ยวกับการวาดแผนที่
Network : รูปร่าง (สัญลักษณ์) เกี่ยวกับการวาดผังเครือข่าย
Schedule : รูปร่าง (สัญลักษณ์) เกี่ยวกับกําหนดการ, เวลา
Software and Database : รูปร่าง (สัญลักษณ์) เกี่ยวกับระบบโปรแกรมและฐานข้อมูล
Visio Extras : รูปร่าง (สัญลักษณ์) พิเศษ
5. รูปร่างเพิ่มเติม (More Shapes) > Stencil
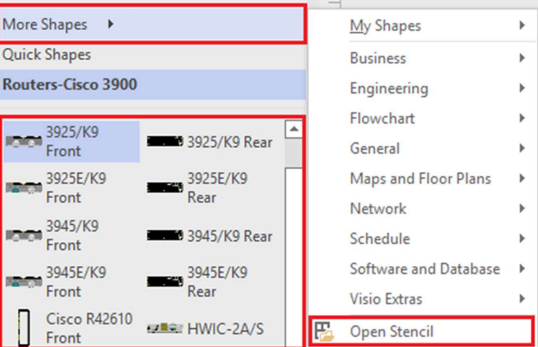
Open Stencil : สําหรับเพิ่มสัญลักษณ์เพื่อใช้ในการวาดผังเครือข่าย
6. Connector
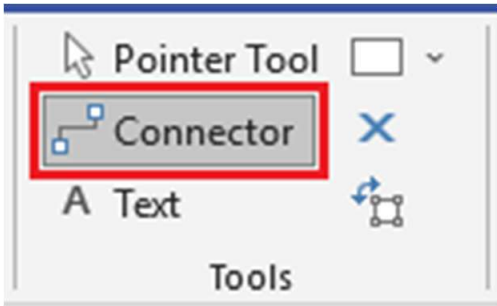
Connector คือ เครื่องมือที่มีความสําคัญสําหรับการเขียนผัง
ปฏิบัติงาน (Work Flow) เพราะ Connector เป็นตัวที่ใช้ในการ
บอกทิศทาง บอกความสัมพันธ์ระหว่างรูปร่าง (สัญลักษณ์) เรา
สามารถแบ่งรูปแบบของ Connector ได้ 2 รูปแบบ คือ
- Dynamic Connector เป็นการเชื่อมระหว่างรูปร่าง (สัญลักษณ์) แต่หลังจากที่เปลี่ยนแปลงตําแหน่ง
รูปร่าง (สัญลักษณ์) จุดที่ใช้ในการเชื่อมต่อจะเปลี่ยนแปลงไปโดยอัตโนมัติตามความเหมาะสม ไม่ยึดติดกับจุดหรือตําแหน่งใด - Static Connector เป็นการเชื่อมต่อรูปร่าง (สัญลักษณ์) แม้จะเปลี่ยนแปลงตําแหน่งรูปร่าง (สัญลักษณ์)
จุดที่ใช้ในการเชื่อมต่อจะอยู่ที่จุดเดิมเสมอ
วิธีออกแบบงานแผนผังเครือข่ายใน VISIO
ขั้นตอนที่ 1 การสร้างชิ้นงานใหม่
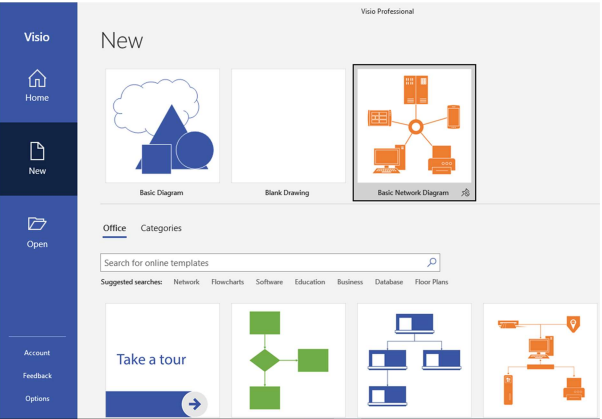
เปิดโปรแกรม Microsoft Visio จะพบ 3 เมนู
Home : หน้าหลักของโปรแกรม Visio
New : สําหรับสร้างชิ้นงานใหม่
Open : สําหรับเลือกเปิดชิ้นงานจากแหล่งที่เก็บ
ให้เลือก New จะมีแม่แบบสําหรับวาดผังต่างๆ ให้เลือก Basic Network Diagram
ขั้นตอนที่ 2 เลือกรูปแบบแผนผัง
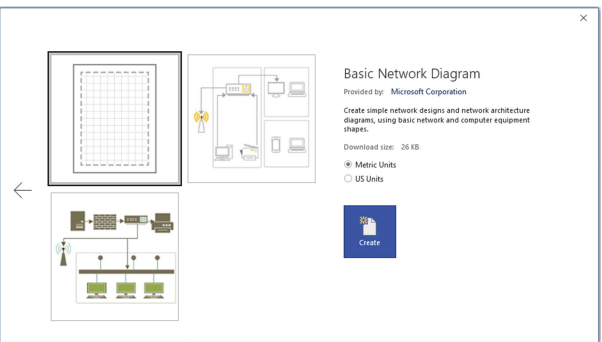
จะมีแผนผังให้เลือก 3 แบบ ประกอบด้วย
Basic Network Diagram (เลือกรูปแบบนี้)
Basic Home Network
Small/Medium Business Network
ในส่วนของ Metric Units และ US Units ให้เลือก Metric Units
Metric Units : หน่วยวัดสากล
Millimeter (mm)= มิลลิเมตร
Centimeter (cm) = เซนติเมตร
Meter (m) = เมตร
Kilometer (km) = กิโลเมตร
Us Units : หน่วยวัดอเมริกา
Inch (in) = นิ้ว
Foot (ft) = ฟุต
Yard (yd) = หลา
Mile (mi) = ไมล์
ขั้นตอนที่ 3 การปรับขนาดหน้ากระดาษ
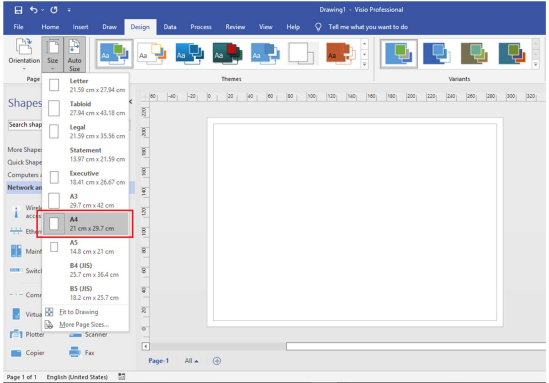
วิธีการปรับขนาดหน้ากระดาษ
ให้เลือก Design > Size และเลือกขนาดตามความเหมาะสมกับงาน
ขั้นตอนที่ 4 การเพิ่มรูปร่าง (สัญลักษณ์) และย่อขยาย Drawing Area
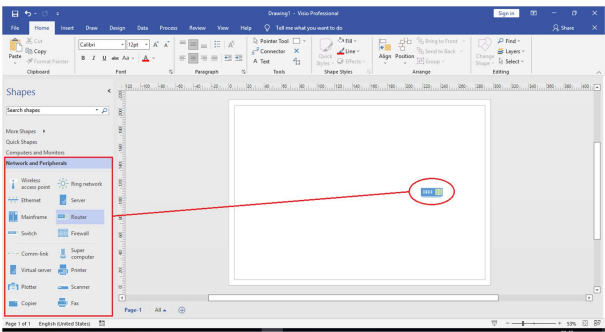
วิธีการเพิ่มรูปร่าง (สัญลักษณ์) ต่างๆ ให้เลือกรูปร่าง (สัญลักษณ์) ที่ต้องการใช้งาน แล้วคลิกลาก
รูปร่าง (สัญลักษณ์) มาวางบนตําแหน่งที่ต้องการ
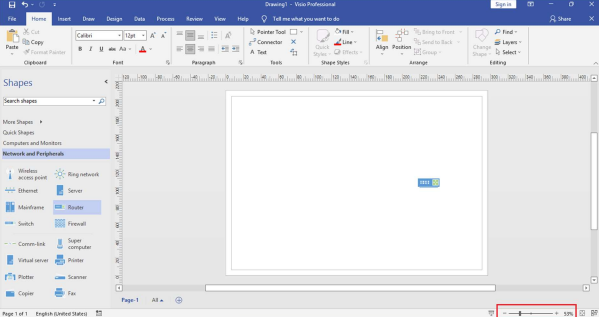
ถ้าต้องการย่อขยาย Drawing Area สามารถปรับได้ใน Zoom (กรอบสีแดง)
ขั้นตอนที่ 5 การใส่ป้าย (ข้อความ) ให้กับรูปร่าง (สัญลักษณ์)
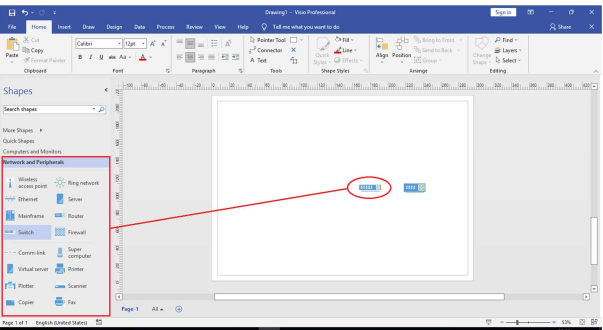
ให้เลือกรูปร่าง (สัญลักษณ์) ที่ต้องการใช้งานเพิ่มเติม แล้วคลิกลากรูปร่าง (สัญลักษณ์) มาวางบน
ตําแหน่งที่ต้องการ
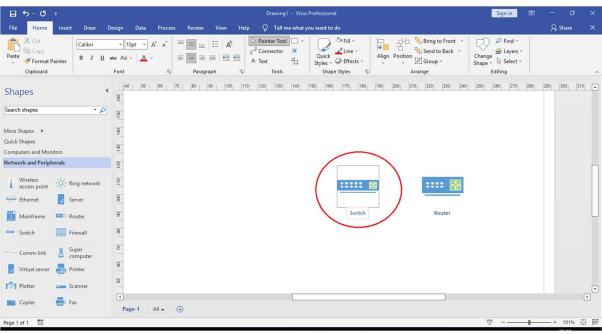
วิธีใส่ป้าย (ข้อความ) ให้กับรูปร่าง (สัญลักษณ์) ให้ดับเบิ้ลคลิก(ซ้าย) ที่รูปร่างหรือ คลิก(ขวา) เลือก
Edit Text จะสามารถเพิ่มป้าย (ข้อความ) ลงบนรูปร่าง (สัญลักษณ์) ได้
ขั้นตอนที่ 6 การเพิ่มรูปร่าง (สัญลักษณ์) ในแผนผังเครือข่าย
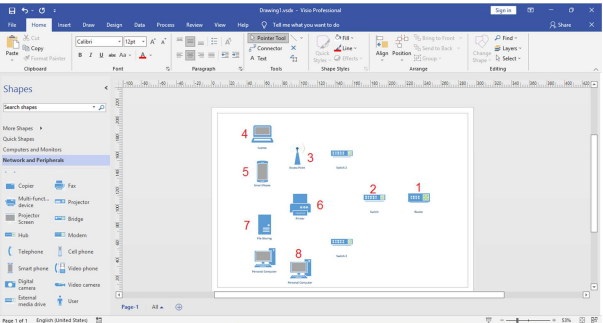
ให้ทําการเพิ่มรูปร่าง (สัญลักษณ์) ของอุปกรณ์ลงในผังเครือข่ายตามที่ได้ออกแบบไว้ จะทําให้ทราบถึง
โครงสร้างทางกายภาพว่ามีอุปกรณ์อะไรบ้างที่เชื่อมต่อกันภายในระบบเครือข่าย ในตัวอย่างประกอบด้วย
1.Router
2.Switch
3.Access Point
4.Laptop
5.Smart Phone
6.Printer
7.File Sharing
8.PC
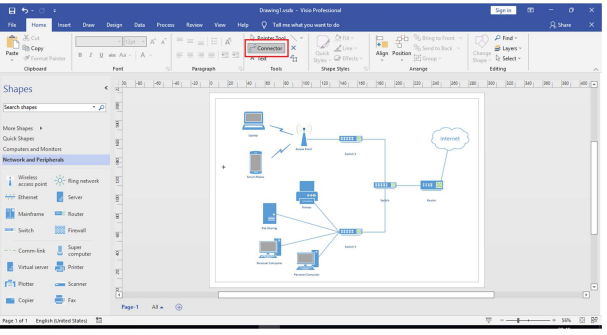
ขั้นตอนที่ 7 เชื่อมต่อรูปร่าง (สัญลกัษณ์) ด้วย Connector
วิธีการเชื่อมต่อรูปร่าง (สัญลักษณ์) ของอุปกรณ์เครือข่ายเข้าหากัน ด้วย Connector ให้คลิกเลือก
Connector ทําการคลิกเลือกรูปร่าง (สัญลักษณ์) ที่ต้องการแล้วลากไปหาจุดที่ต้องการเชื่อมต่อ
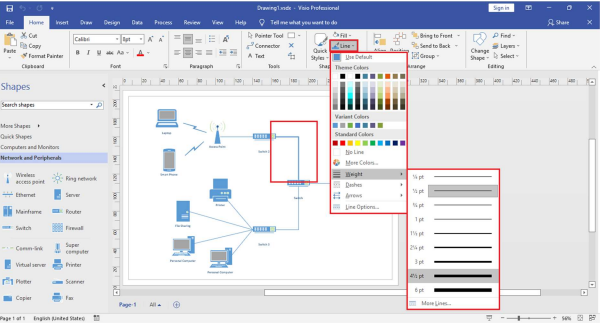
ถ้าต้องการปรับแต่งเส้น Connector คลิกที่เส้น เลือก Line จะปรากฏชุดคําสั่งปรับสี ขนาด รูปแบบ
ของเส้น Connector ได้ตามต้องการ