1. เปิดใช้งานทีละโปรแกรม และเคลียร์แท็บหน้าเว็บลงบ้าง
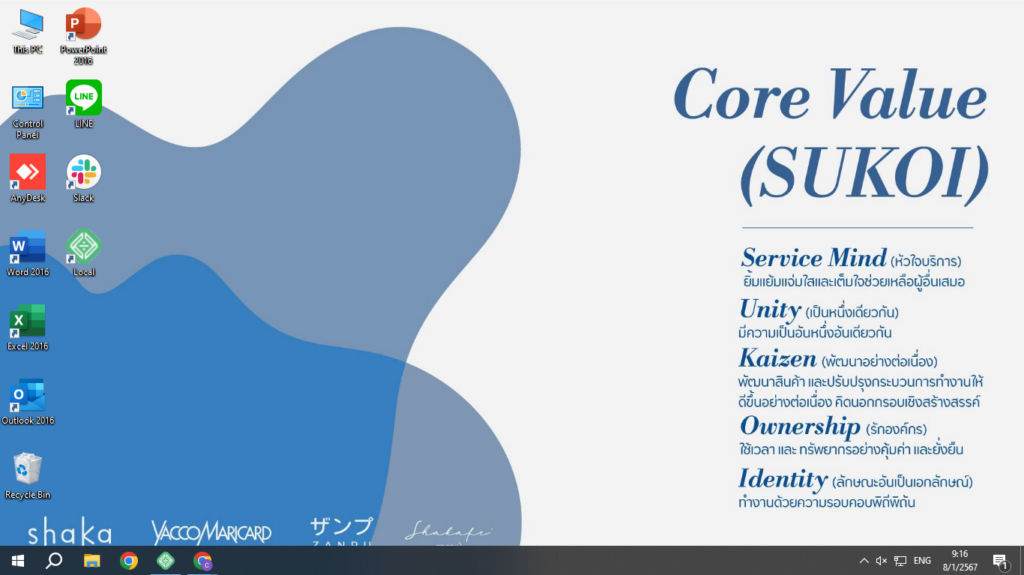
วิธีแรกเรียกว่าง่ายที่สุด คือการรันโปรแกรมทีละอย่าง และเคลียร์แท็บหน้าเว็บลงบ้าง เพราะการเปิดโปรแกรมหลายๆ โปรแกรมพร้อมกันบนคอมพิวเตอร์ รวมถึงการเปิดหน้าเว็บหลายๆแท็บพร้อมกัน ทำให้คอมพิวเตอร์ต้องทำงานหนัก เปลืองหน่วยความจำ ทั้งยังทำให้เครื่องร้อนเร็วอีกด้วย ดังนั้น เปิดคอมขึ้นมาทำงานครั้งถัดไป แนะนำให้จัดลำดับความสำคัญ ทำงานทีละอย่าง เปิดทีละโปรแกรม และเปิดแต่หน้าเว็บที่ต้องใช้งานจริงๆ ก็จะช่วยให้คอมพิวเตอร์เร็วขึ้นได้
2. Disable การทำงานของโปรแกรมอัตโนมัติ
โปรแกรมอัตโนมัติก็คือโปรแกรมที่จะเริ่มทำงานทันที ณ วินาทีที่เราเปิดเครื่อง เป็นหนึ่งในเหตุผลที่ทำให้คอมพิวเตอร์หรือแล็ปท็อปของเราเปิดเครื่องช้า เพราะต้องรอให้โปรแกรมเหล่านี้รันตัวเองเสร็จเสียก่อนถึงจะพร้อมใช้งาน ซึ่งบางเครื่องหากมีโปรแกรมอัตโนมัติมากๆ ก็กินเวลาหลายนาทีเลยทีเดียว ดังนั้น แนะนำให้ Disable หรือปิดการใช้งานโปรแกรมอัตโนมัติเหล่านี้ซะ! วิธีการ คือ ไปที่ Task Manage (กด Ctrl+Alt+Del) > จากนั้นเลือก Start up จะมีลิสต์ของโปรแกรมอัตโนมัติปรากฎขึ้นมา ให้ลองเลือกดูว่าโปรแกรมไหนที่ไม่จำเป็นต้องใช้ หรือไม่จำเป็นต้องรันอัตโนมัติ ก็คลิกที่ชื่อโปรแกรมนั้นแล้วกดปุ่ม Disable ได้เลย เท่านี้ก็ช่วยให้คอมพิวเตอร์หรือแล็ปท็อปของเราเปิดเครื่องไว พร้อมใช้งานทันที
3. ลบไฟล์ที่ไม่ใช้ทิ้งไป
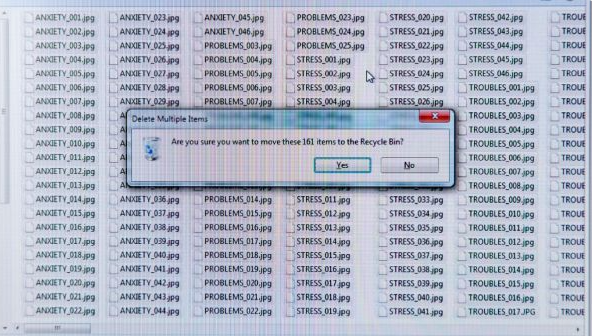
ไฟล์รูป ไฟล์วิดีโอ ไฟล์เอกสาร และอีกสารพัดไฟล์ หากเก็บไว้เยอะๆ ก็ทำให้คอมพิวเตอร์ช้าขึ้นได้แบบไม่รู้ตัว โดยเฉพาะไฟล์ที่กินพื้นที่เก็บข้อมูล อย่างรูปภาพ หรือวิดีโอ วันไหนว่างๆ แนะนำให้นั่งเลือกไฟล์เก่าๆ หรือไฟล์ที่ไม่ได้ใช้แล้ว ลบทิ้งไปบ้างเพื่อเพิ่มพื้นที่จัดเก็บข้อมูล ก็จะช่วยให้คอมพิวเตอร์ทำงานเร็วขึ้นได้
นอกจากนั้นยังมีไฟล์อีกประเภท ที่เรียกว่า TEMP เป็นไฟล์ขยะที่ติดมากับการติดตั้งโปรแกรม หรือการลบโปรแกรมต่างๆ รวมไปถึงการท่องเว็บบนอินเทอร์เน็ตของเราเอง เรียกว่ามาแบบไม่ได้ตั้งใจแต่ค่อนข้างกินพื้นที่พอสมควร การลบไฟล์ TEMP ทำได้โดยไปที่ My computer/This PC > เลือก Local Disk (C) > เลือกโฟลเดอร์ Windows > เลือกโฟลเดอร์ TEMP จากนั้นลองเลือกดูรายการไฟล์ที่ไม่เป็นปัจจุบันแล้วลบทิ้ง แล้วอย่าลืมตามไปลบใน Recycle Bin ด้วยนะคะ
4. ตรวจสอบการอัปเดตของ Windows
ระบบปฏิบัติการ Windows มักจะต้องคอยอัปเดตรุ่นใหม่ๆ อยู่เสมอ บางคนอาจตั้งค่าให้เป็นการอัปเดตอัตโนมัติซึ่งนั่นไม่เป็นปัญหา แต่สำหรับคนที่ไม่ได้ตั้งค่า ก็แนะนำว่าให้คอยตรวจสอบการอัปเดตของ Windows อยู่เสมอ เพื่อให้ระบบปฏิบัติการของเราเป็นเวอร์ชั่นใหม่ล่าสุด ซึ่งจะช่วยเพิ่มประสิทธิภาพและความเร็วให้คอมพิวเตอร์ของเราได้
การตรวจสอบการอัปเดต ทำได้โดยไปที่ปุ่ม Start > เลือก Setting > เลือก Update & Security > เลือก Windows Update หากมีรายการให้อัปเดต เราก็จะสามารถกดปุ่ม Update หรือ Download ได้เลย ซึ่งการอัปเดตนี้แนะนำให้ทำในวันว่างๆ เพราะค่อนข้างกินเวลา และเราจะไม่สามารถนั่งทำงานไปด้วยหรืออัปเดตไปด้วยได้ สำหรับคนที่ใช้แล็ปท็อปก็ต้องเสียบสายชาร์จแบตเตอรี่เอาไว้ตลอดเวลา เพระการอัปเดตจะใช้พลังงานค่อนข้างมากทีเดียว
5. ถอนการติดตั้งซอฟต์แวร์ที่ไม่จำเป็น
คอมพิวเตอร์มักติดตั้งแอปพลิเคชันมากมายล่วงหน้าไว้แล้ว ซึ่งเป็นแอปที่หลายๆ คนไม่ได้ใช้ แต่แอปพวกนี้กลับผลาญทรัพยากรของระบบไปโดยเปล่าประโยชน์ โดยปกติแล้ว คุณจะรู้ว่าโปรแกรมที่ว่านี้มีอะไรบ้างก็ต่อเมื่อคุณเห็นป๊อปอัปแจ้งเตือนให้คุณอัปเดตโปรแกรมที่คุณไม่เคยใช้มาก่อน
- ลบโปรแกรมเหล่านี้ออกจากคอมพิวเตอร์และเพิ่มที่ว่างให้กับฮาร์ดดิสก์
- คลิกที่ปุ่ม “Start” และไปที่เมนู “All apps”
- ในเมนูนี้คุณจะเห็นรายการแอปพลิเคชันที่คุณติดตั้งไว้ และแอปพลิเคชันที่คุณยังไม่ได้ติดตั้ง
- เมื่อเจอโปรแกรมที่ต้องการถอนการติดตั้งแล้ว ให้คลิกขวาที่ไอคอนเพื่อดูเมนู “Options”
หรือคลิกขวาที่ “Start” และไปที่ “Programs and Features” ก็ได้ นอกจากนี้ยังมี Cortana ผู้ช่วยส่วนตัวสำหรับ Windows ที่อาจช่วยคุณได้เช่นกัน เพราะโปรแกรมผู้ช่วยนี้สามารถค้นหา “Programs” จากช่องค้นหาได้ ในส่วน Programs คุณจะเห็นบันทึกรายการแอปที่คุณใช้ล่าสุดและรายการแอปที่กินเนื้อที่มากสุด หลังจากดูแล้วว่าติดตั้งอะไรไว้บ้าง คุณก็เลือกว่าจะลบโปรแกรมใดออกไปบ้าง เพื่อให้คอมพิวเตอร์ทำงานเร็วขึ้น
นอกจากนี้ คุณอาจอยากรู้ว่าโปรแกรมใดบ้างที่คอมพิวเตอร์จำเป็นต้องมีไว้เพื่อให้สามารถทำงานได้อย่างราบรื่น และโปรแกรมใดบ้างที่สามารถลบทิ้งได้ สาเหตุหนึ่งที่แอปพลิเคชันเหล่านี้ทำให้คอมของคุณช้าลงก็เพราะว่าแอปดังกล่าวมักจะเริ่มทำงานโดยอัตโนมัติเมื่อคุณเปิดคอม
6. จำกัดจำนวนโปรแกรมที่เริ่มทำงานตอนเปิดคอม
ในทำนองเดียวกัน คุณก็ยังสามารถกำหนดได้ว่าจะให้แอปพลิเคชันใดเริ่มทำงานเมื่อคุณเปิดคอมได้ด้วย Windows 10 มี Task Manager ที่อัปเดตแล้ว ซึ่งเป็นตัวช่วยกำหนดว่าจะให้โปรแกรมใดบ้างทำงานอัตโนมัติ และโปรแกรมใดบ้างที่คุณจะเปิดใช้งานด้วยตัวเองได้ง่ายยิ่งขึ้นอีกด้วย
- กด Ctrl-Shift-Esc เพื่อเปิด Task Manager
- หน้าต่างที่ปรากฎขึ้นจะแสดงรายการแอปพลิเคชันทั้งหมดที่คุณติดตั้งไว้ในคอมพิวเตอร์
- อีกทั้งยังระบุรายละเอียดเกี่ยวกับจำนวน RAM ที่แต่ละโปรแกรมใช้ ตั้งแต่คุณเปิดคอม
- หากต้องการปรับเปลี่ยนการตั้งค่า ให้คลิกขวาที่แอปพลิเคชันที่ต้องการ เพื่อกำหนดให้โปรแกรมไม่ต้องทำงานจนกว่าจะได้รับคำสั่ง
คุณสามารถเปลี่ยนการตั้งค่าได้ตลอดเวลา หากสังเกตเห็นว่าโปรแกรมไม่ทำงานอีกต่อไปและส่งผลกระทบต่อการใช้คอม หากไม่แน่ใจ คุณสามารถรีสตาร์ทคอมพิวเตอร์ได้ทุกเมื่อ เพื่อดูว่าคอมจะทำงานอย่างไรเมื่อปิดแอปพลิเคชันบางตัวที่เริ่มทำงานอัตโนมัติตั้งแต่เปิดเครื่อง