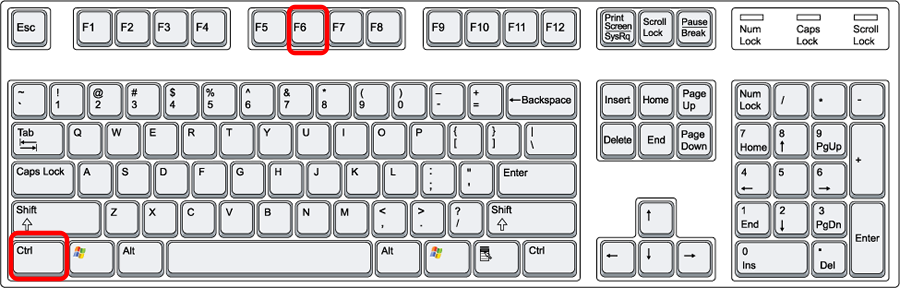1. คัดลอกและวางรูปแบบและสีของตัวอักษร (Font style)
เลื่อน Cursor มาที่ตัวอักษรหรือข้อความที่ต้องการคัดลอกรูปแบบแล้วกดปุ่ม CTRL + SHIFT + C
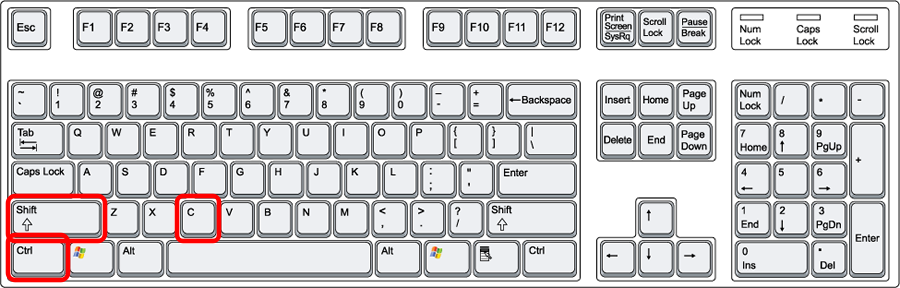 และระบายเลือกข้อความที่ต้องการทำให้รูปแบบให้เหมือนกับต้นฉบับโดยการกดปุ่ม CTRL + SHIFT + V
และระบายเลือกข้อความที่ต้องการทำให้รูปแบบให้เหมือนกับต้นฉบับโดยการกดปุ่ม CTRL + SHIFT + V
Advertisement

2. ทำให้ไฟล์มีขนาดเล็กลง
เลือกที่รูปทุกรูปแล้วไปที่คำสั่ง Compress Picture ใน Tab “Format” จะทำให้ไฟล์มีขนาดเล็กลงอย่างมาก เนื่องจากไฟล์รูปภาพถูกลดขนาดลง

3. ทำให้ข้อความเล็กลงหรือใหญ่ขึ้นโดยใช้ Hot Key บน Keyboard
เพียงแค่ระบายข้อความแล้วกด CTRL + SHIFT + < เพื่อให้ข้อความเล็กลง
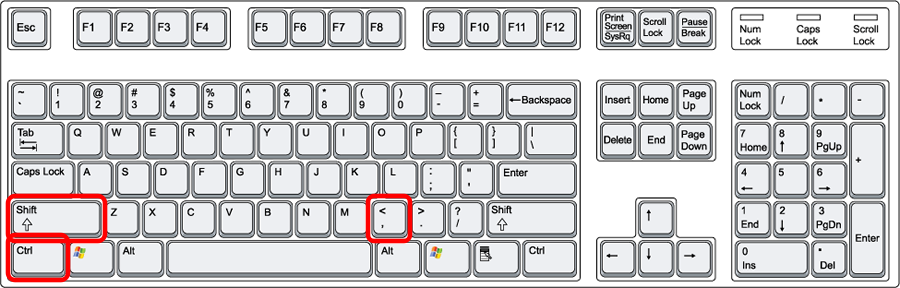 และกด CTRL + SHIFT + > เพื่อให้ข้อความใหญ่ขึ้น
และกด CTRL + SHIFT + > เพื่อให้ข้อความใหญ่ขึ้น
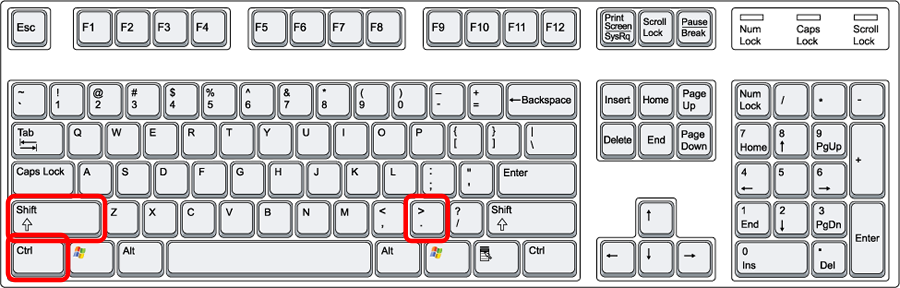
4. เลือกข้อความที่ไม่อยู่ติดกัน
โดยการกดปุ่ม SHIFT และ CTRL พร้อมกับระบายเลือกข้อความที่ต้องการ
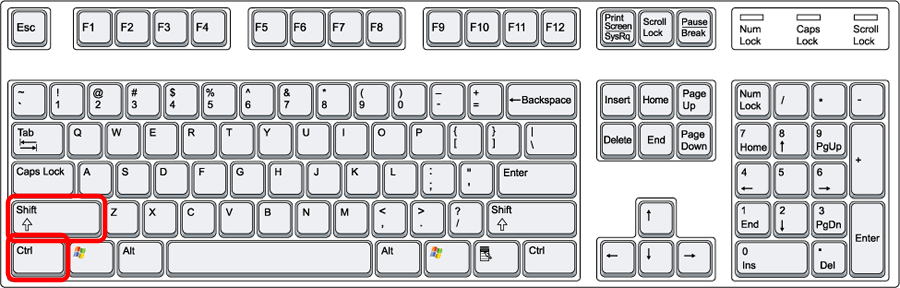
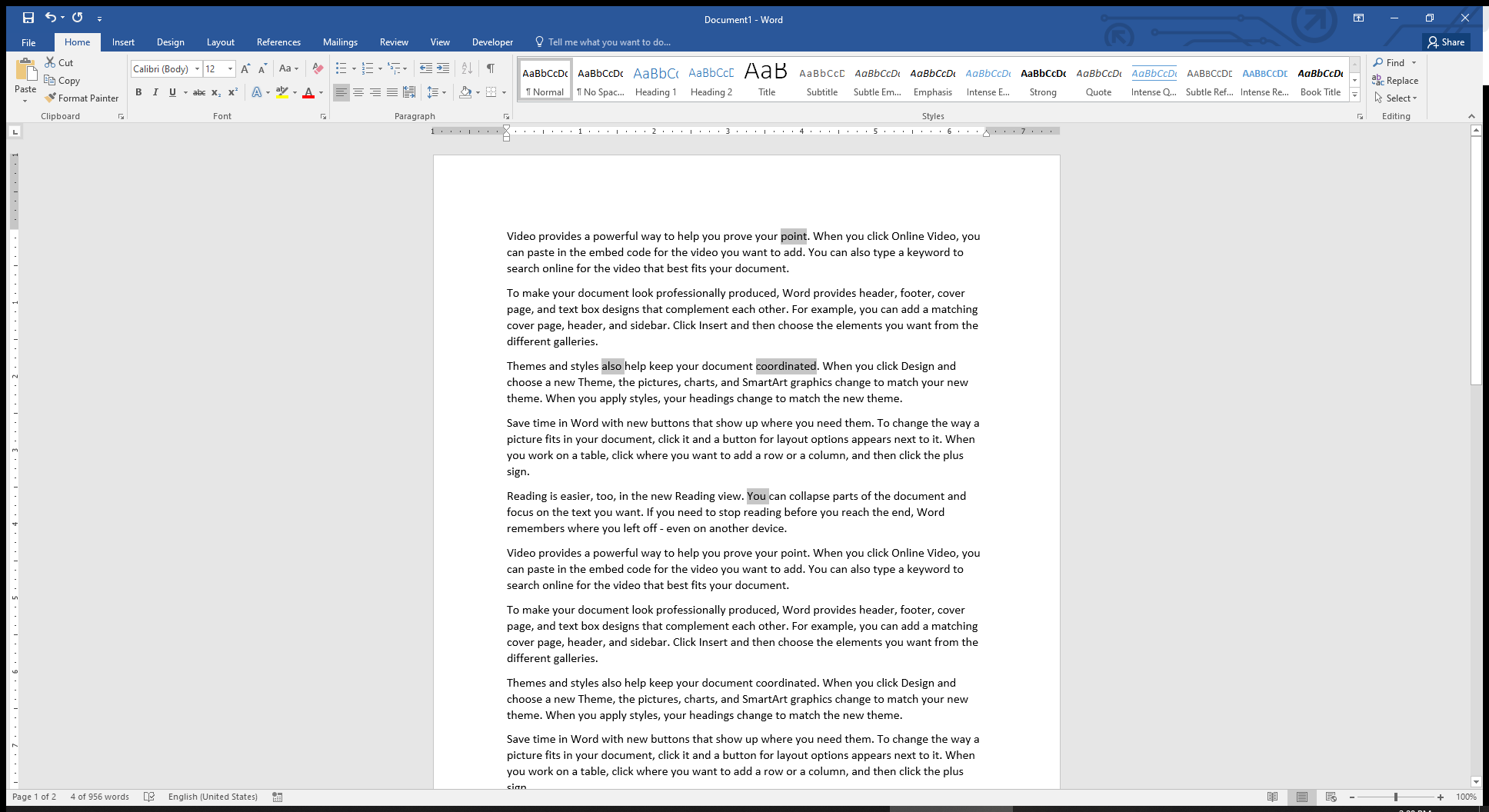
5. เลื่อน Cursor แบบรวดเร็วไปทีละข้อความ
โดยการกดปุ่ม CTRL ค้างไว้และใช้ลูกศรซ้ายหรือขวาในการเลื่อน Cursor จะทำให้ Cursor ขยับไปทีละข้อความ
6. ไปที่เอกสารหน้าแรกและหน้าสุดท้ายแบบรวดเร็ว
โดยการกดปุ่ม CTRL + HOME เพื่อไปหน้าแรกของเอกสาร
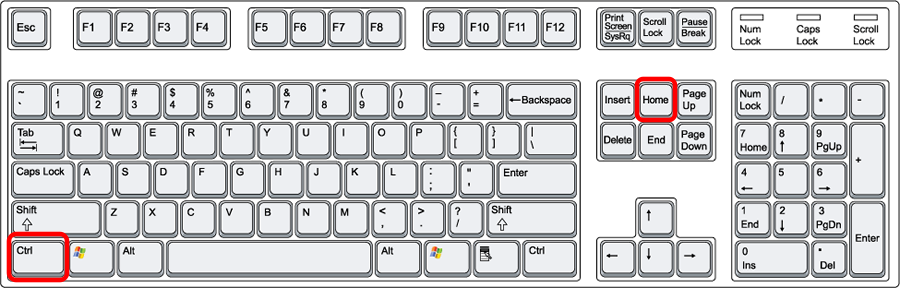
และกดปุ่ม CTRL + END เพื่อไปหน้าสุดท้ายของเอกสาร
Advertisement
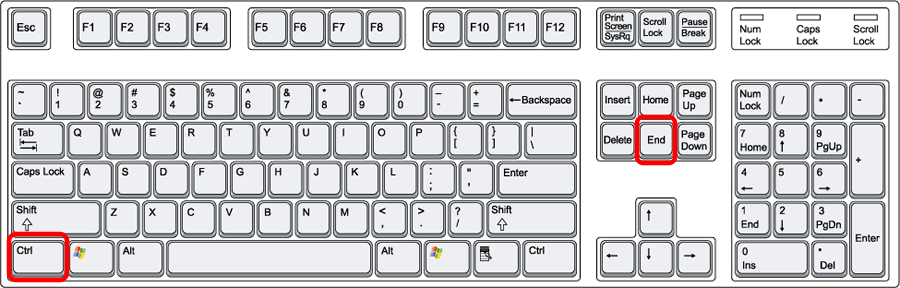
7. จัดข้อความให้อยู่กึ่งกลาง ชิดซ้ายหรือชิดขวา
ระบายเลือกข้อความไว้ก่อนและกดคีย์บอร์ดตามที่ต้องการ
กด ALT + L เพื่อจัดให้ข้อความอยู่ชิดซ้าย
กด ALT + E เพื่อจัดให้ข้อความอยู่กึ่งกลาง
กด ALT + R เพื่อจัดให้ข้อความอยู่ชิดขวา
8. เปลี่ยนรูปแบบตัวอักษรเป็นตัวพิมพ์เล็กหรือตัวพิมพ์ใหญ่
โดยการเลือกข้อความที่ต้องการแล้วกด SHIFT + F3 ข้อความจะเปลี่ยนรูปแบบไปตามที่ต้องการ
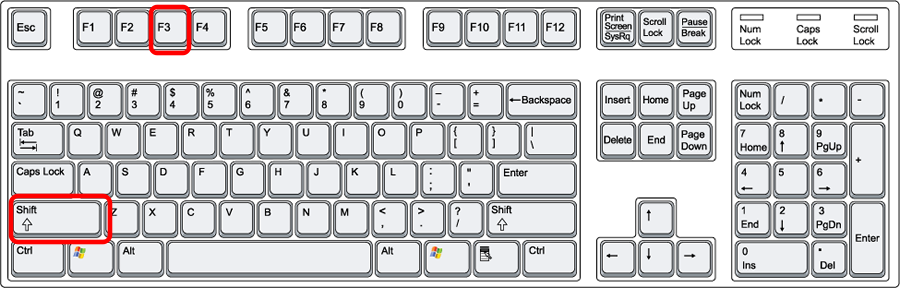
9. ปรับรูปแบบตัวอักษรให้เป็นแบบปกติ (Normal)
โดยการระบายเลือกข้อความแล้วกดปุ่ม CTRL + SHIFT + N ข้อความที่จัดรูปแบบจะถูกปรับให้เป็นรูปแบบปกติ (Normal)
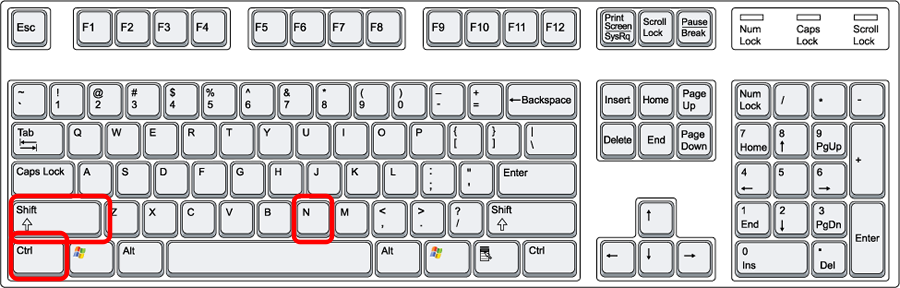
10. สลับการทำงานไปยังเอกสารอื่น
ทำได้โดยการกดปุ่ม CTRL + F6 บนคีย์บอร์ด จะทำให้เราสามารถสลับหน้าจอไปยังเอกสารอื่นได้